Intro
Master Excel data manipulation with our expert guide on combining multiple columns. Discover 5 efficient ways to merge columns, including concatenation, ampersand, and more. Learn how to handle different data types, formatting, and error handling. Boost your productivity and data analysis skills with these actionable tips and tricks.
Merging data from multiple columns in Excel can be a daunting task, especially when dealing with large datasets. Fortunately, there are several ways to combine columns in Excel, each with its own strengths and limitations. In this article, we will explore five methods to combine multiple columns in Excel, providing you with a comprehensive guide to help you manage your data more efficiently.
Method 1: Using the Concatenate Function
The CONCATENATE function is one of the most straightforward ways to combine columns in Excel. This function allows you to merge two or more columns into a single column.
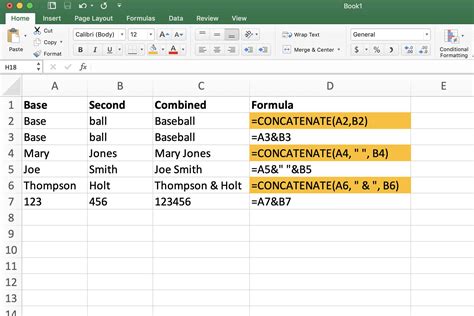
To use the CONCATENATE function, follow these steps:
- Select the cell where you want to display the combined data.
- Type "=CONCATENATE(" and select the first cell you want to combine.
- Add a comma and select the next cell you want to combine.
- Continue adding commas and selecting cells until you have included all the columns you want to merge.
- Close the parenthesis and press Enter.
For example, if you want to combine columns A and B, you would use the following formula: =CONCATENATE(A1,B1)
Method 2: Using the Ampersand (&) Operator
Another way to combine columns in Excel is by using the ampersand (&) operator. This method is similar to the CONCATENATE function, but it is more concise and easier to read.
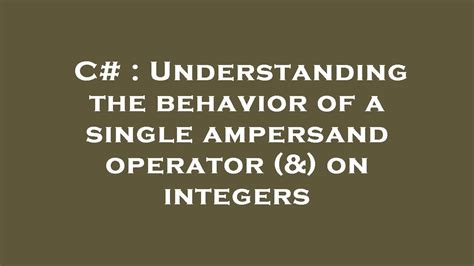
To use the ampersand operator, follow these steps:
- Select the cell where you want to display the combined data.
- Type "=" and select the first cell you want to combine.
- Type "&" and select the next cell you want to combine.
- Continue adding "&" and selecting cells until you have included all the columns you want to merge.
- Press Enter.
For example, if you want to combine columns A and B, you would use the following formula: =A1&B1
Method 3: Using the TEXTJOIN Function
The TEXTJOIN function is a more advanced way to combine columns in Excel. This function allows you to merge two or more columns into a single column, with the option to specify a delimiter.
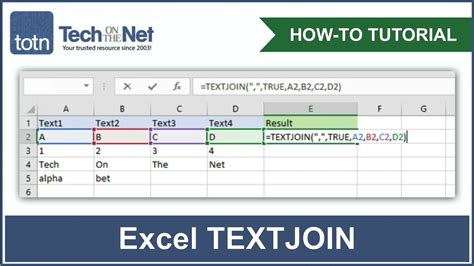
To use the TEXTJOIN function, follow these steps:
- Select the cell where you want to display the combined data.
- Type "=TEXTJOIN(" and select the delimiter you want to use (e.g., comma, space, etc.).
- Select the range of cells you want to combine.
- Press Enter.
For example, if you want to combine columns A and B, separated by a space, you would use the following formula: =TEXTJOIN(" ",A1:B1)
Method 4: Using Power Query
Power Query is a powerful tool in Excel that allows you to manipulate and transform data. One of its features is the ability to combine columns.
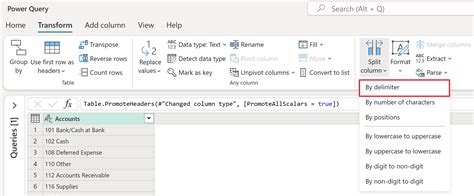
To use Power Query to combine columns, follow these steps:
- Select the range of cells you want to combine.
- Go to the Data tab and click on From Table/Range.
- In the Power Query Editor, select the columns you want to combine.
- Go to the Home tab and click on Merge Columns.
- Select the delimiter you want to use and click OK.
Method 5: Using VBA Macros
VBA macros are a way to automate tasks in Excel using Visual Basic for Applications. You can use VBA macros to combine columns in Excel.
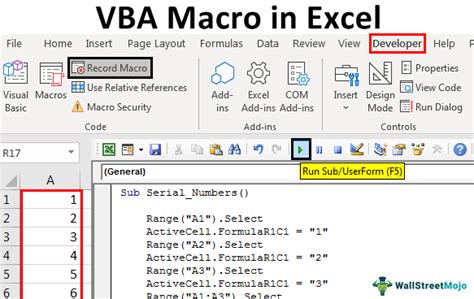
To use VBA macros to combine columns, follow these steps:
- Select the range of cells you want to combine.
- Press Alt + F11 to open the VBA Editor.
- In the VBA Editor, insert a new module.
- Write a VBA macro that combines the columns using a loop or a formula.
- Run the macro.
For example, you can use the following VBA macro to combine columns A and B:
Sub CombineColumns() Dim rng As Range Set rng = Selection For Each cell In rng cell.Value = cell.Offset(0, 0).Value & " " & cell.Offset(0, 1).Value Next cell End Sub
Gallery of Excel Column Combination
Excel Column Combination Gallery
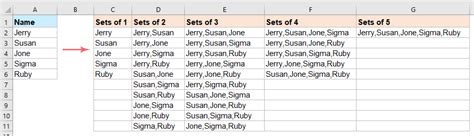
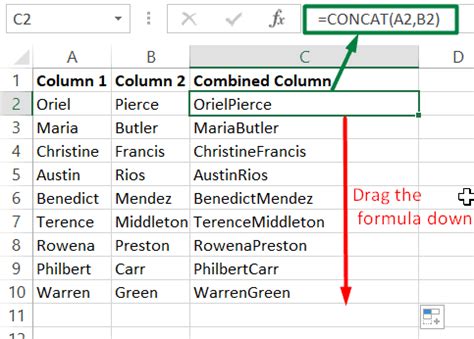
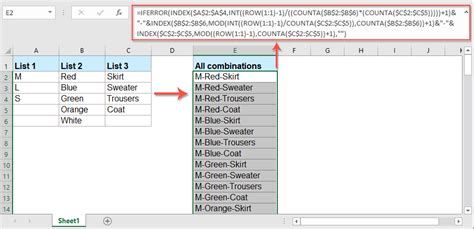
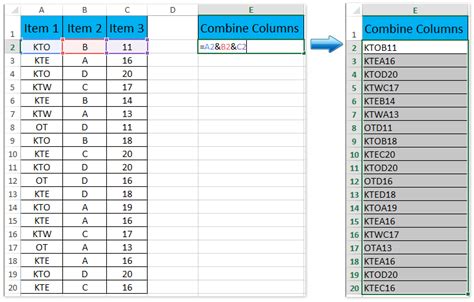
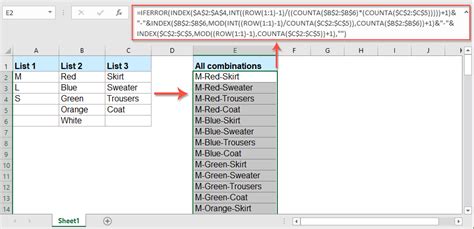
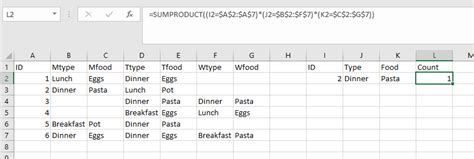
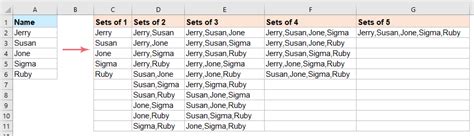
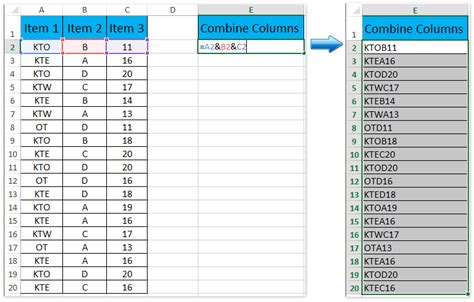
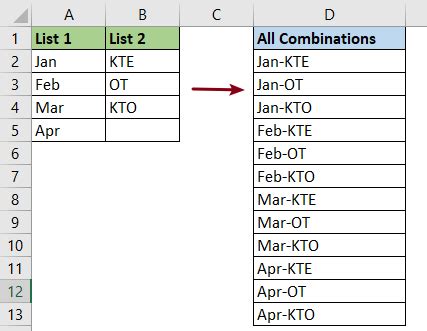
Conclusion
Combining columns in Excel can be a challenging task, but with the right techniques, you can easily merge data from multiple columns into a single column. In this article, we explored five methods to combine columns in Excel, including the CONCATENATE function, ampersand operator, TEXTJOIN function, Power Query, and VBA macros. Each method has its own strengths and limitations, and the choice of method depends on the specific requirements of your project. By mastering these techniques, you can become more efficient in managing your data and creating powerful Excel spreadsheets.
What's Next?
We hope this article has helped you learn how to combine columns in Excel. If you have any questions or need further assistance, please don't hesitate to ask. In our next article, we will explore more advanced Excel techniques, including data analysis and visualization. Stay tuned for more exciting content!
