Intro
Master Excel column numbering with ease! Discover 5 simple methods to count column numbers in Excel, including using formulas, functions, and shortcuts. Learn how to auto-number columns, count columns in a range, and more. Improve your spreadsheet skills and boost productivity with these expert tips and tricks.
In the world of data analysis, Microsoft Excel is an indispensable tool. With its vast array of formulas and functions, it can simplify even the most complex tasks. One of the most basic yet essential tasks in Excel is counting the number of columns in a dataset. Whether you're dealing with a small dataset or a massive spreadsheet, knowing how to count column numbers efficiently can save you a significant amount of time. In this article, we'll delve into five different ways to count column numbers in Excel, covering various scenarios and offering practical examples.
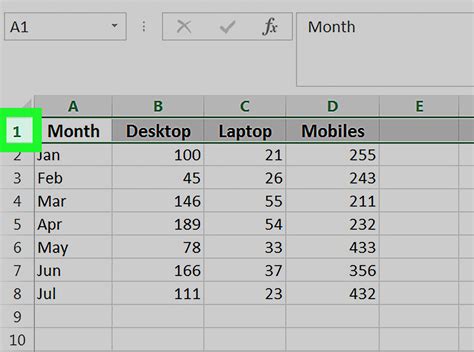
Understanding the Need to Count Column Numbers
Before we dive into the methods, let's quickly address why counting column numbers might be necessary. Excel functions like SUM, AVERAGE, and COUNT often require specifying the range of cells. Knowing the exact column numbers can ensure accuracy and save time when defining ranges. Additionally, understanding how to count columns can be the first step in more complex data manipulation tasks, such as transposing data or performing column-wise calculations.
Method 1: Manual Counting
The most straightforward method to count column numbers is by manually counting them. This method is simple and doesn't require any formulas or functions. However, it's not efficient for large datasets and is prone to human error.
- Step 1: Open your Excel spreadsheet.
- Step 2: Look at the column headers (A, B, C, etc.).
- Step 3: Manually count the number of columns your dataset spans.
For example, if your data starts from column A and ends in column E, you would count the columns as follows: A (1), B (2), C (3), D (4), E (5).
Method 2: Using the COLUMN Function
Excel's COLUMN function returns the column number of a reference. This can be a more reliable and efficient way to count column numbers compared to manual counting.
- Step 1: Select the cell where you want to display the column count.
- Step 2: Type
=COLUMN(A1)(assuming your data starts from A1) and press Enter.
This formula returns the column number of cell A1, which is 1. To count the total number of columns in a range, you can adjust the formula. For instance, to count columns in a range from A1 to E1, you would use =COLUMN(E1)-COLUMN(A1)+1, which returns 5.
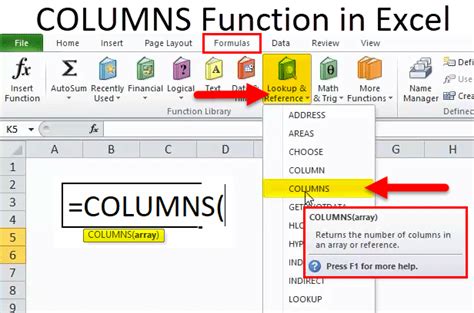
Method 3: Using the COLUMNS Function
The COLUMNS function returns the number of columns in a reference. It's particularly useful for dynamic ranges.
- Step 1: Select the cell where you want to display the column count.
- Step 2: Type
=COLUMNS(A1:E1)(assuming your range is from A1 to E1) and press Enter.
This formula directly returns the number of columns in the specified range, which is 5 in this case.
Method 4: Using Formulas with the OFFSET Function
The OFFSET function can be used in combination with other functions to count columns in a dynamic range.
- Step 1: Select the cell where you want to display the column count.
- Step 2: Type
=OFFSET(A1,0,COLUMNS(A1:E1)-1)(assuming your range is from A1 to E1) and press Enter.
However, to simply count the columns without specifying a starting point, you can use a simpler approach. Type =COLUMNS(OFFSET(A1,0,0,COLUMNS(A1:E1))) and press Enter. This formula calculates the number of columns in the range A1:E1.
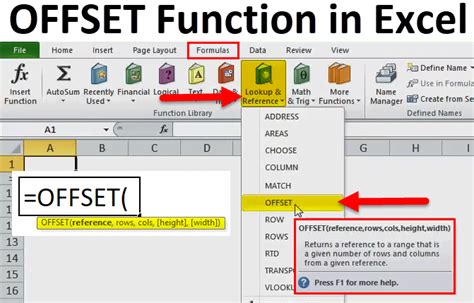
Method 5: Using VBA Macro
For users familiar with VBA (Visual Basic for Applications), writing a macro can automate the process of counting column numbers.
- Press Alt + F11 to open the VBA editor.
- Insert a new module and paste the following code:
Sub CountColumns()
Dim rng As Range
Set rng = Selection
MsgBox "Number of columns: " & rng.Columns.Count
End Sub
- Close the VBA editor.
- Select the range for which you want to count the columns.
- Press Alt + F8, select
CountColumns, and click Run.
This macro will display a message box showing the number of columns in the selected range.
Gallery of Excel Column Counting Methods
Excel Column Counting Gallery
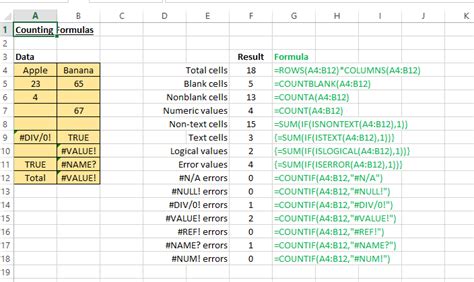
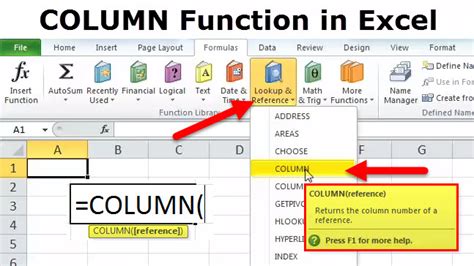
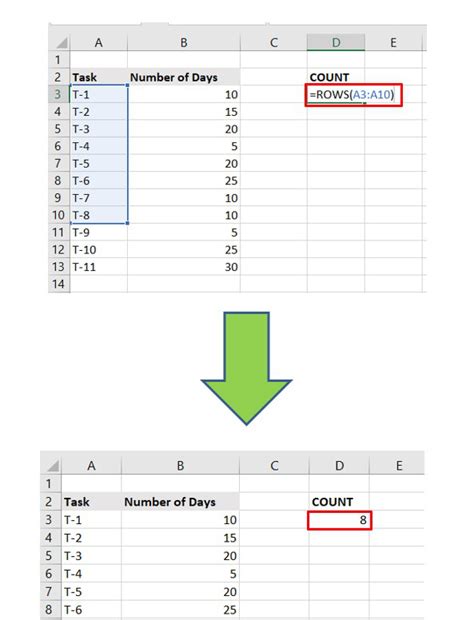
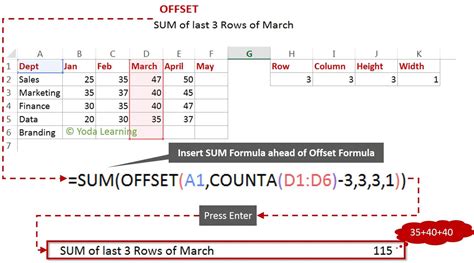
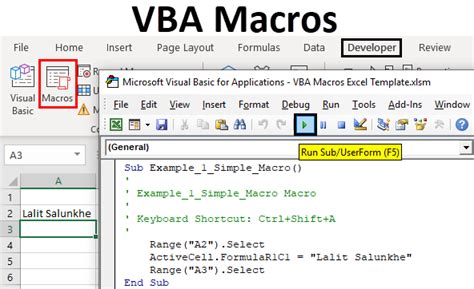
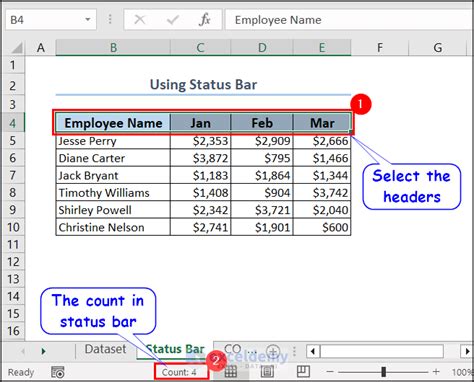
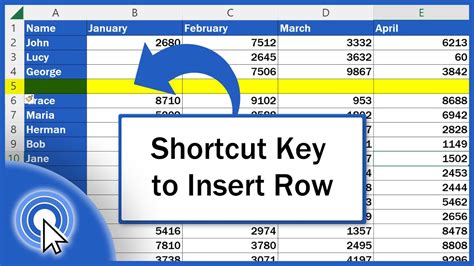
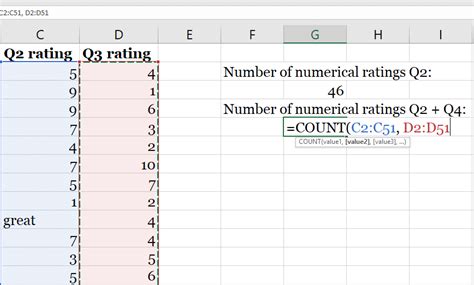
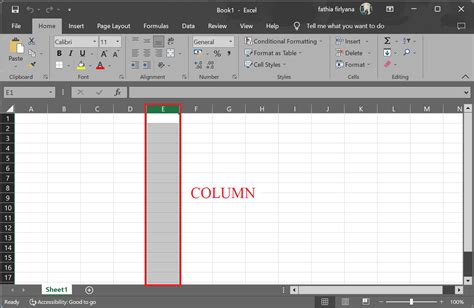
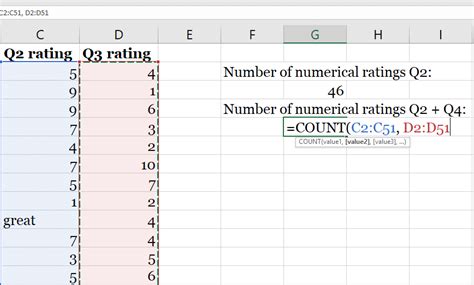
Conclusion
Counting column numbers in Excel is a fundamental task that can significantly impact the efficiency of your data analysis workflow. From simple manual counting to leveraging Excel functions and creating VBA macros, there are various methods to suit different needs and skill levels. By mastering these techniques, you can enhance your productivity and accuracy in Excel, making you a more effective data analyst. So, the next time you find yourself dealing with a complex dataset, remember to explore these methods to count column numbers in Excel.
Share Your Thoughts
Have you encountered any particularly challenging column counting tasks in Excel? How did you overcome them? Share your experiences, tips, and questions in the comments section below. Let's engage in a conversation that helps everyone become more proficient in Excel!
