Intro
Unlock the full potential of Excel with our expert guide on modifying templates. Discover 7 practical ways to customize Excel templates, including formatting, layout, and formula adjustments. Learn how to tailor templates to suit your needs, boost productivity, and enhance data analysis with these actionable tips and tricks for Excel template modification.
Microsoft Excel is an incredibly powerful tool for data analysis and visualization. One of its key features is the ability to create and modify templates, which can save time and increase productivity. Whether you're a beginner or an advanced user, modifying an Excel template can be a great way to tailor it to your specific needs. Here are seven ways to modify an Excel template:
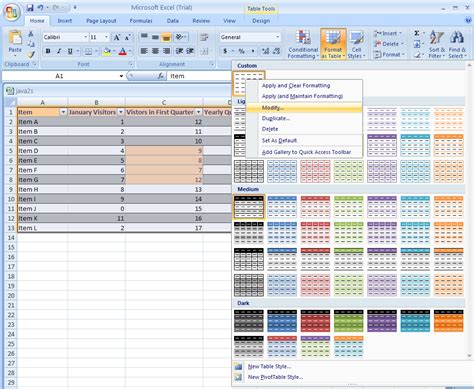
Understanding Excel Templates
Before we dive into modifying Excel templates, it's essential to understand what they are and how they work. An Excel template is a pre-designed spreadsheet that includes formatting, formulas, and data organization. Templates can be used to create new spreadsheets quickly and efficiently, as they provide a foundation for your data.
1. Changing Template Layout
One of the most common ways to modify an Excel template is to change its layout. This can involve rearranging columns and rows, adding or removing sections, and adjusting the overall structure of the template. To do this, simply select the cells you want to move and drag them to their new location.
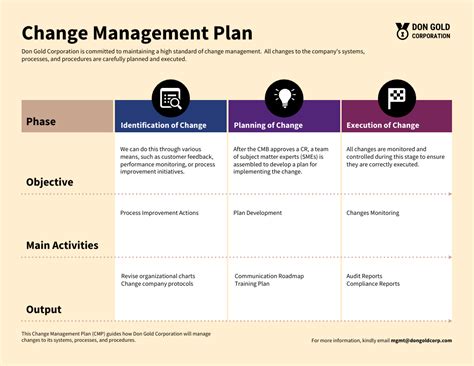
2. Customizing Template Formatting
Excel templates often include pre-formatted cells, which can be customized to suit your needs. To change the formatting of a cell or range of cells, select the cells and use the tools in the Home tab of the Excel ribbon. You can adjust font styles, colors, and sizes, as well as add borders and shading.
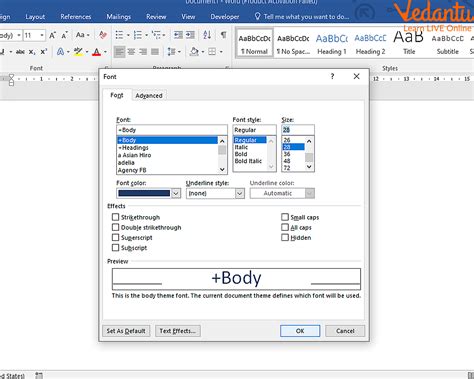
3. Adding or Removing Formulas
Formulas are a crucial part of any Excel template, and modifying them can be a powerful way to change the template's behavior. To add or remove formulas, select the cell that contains the formula and edit it directly. You can also use the Formula tab in the Excel ribbon to insert new formulas or functions.
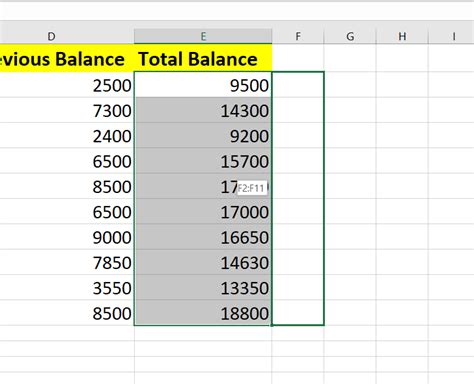
4. Modifying Template Data
Many Excel templates include sample data, which can be modified or replaced with your own data. To do this, simply select the cells that contain the data and edit it directly. You can also use the Data tab in the Excel ribbon to import data from other sources or to perform data analysis tasks.
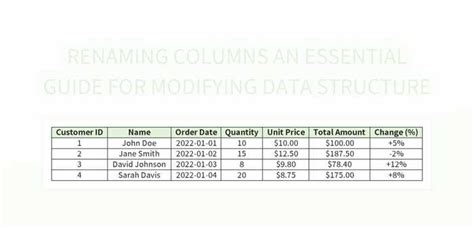
5. Adding or Removing Charts and Graphs
Charts and graphs are a great way to visualize data in an Excel template. To add or remove charts and graphs, select the cell where you want to insert the chart and use the Insert tab in the Excel ribbon. You can choose from a variety of chart types, including column charts, line charts, and pie charts.
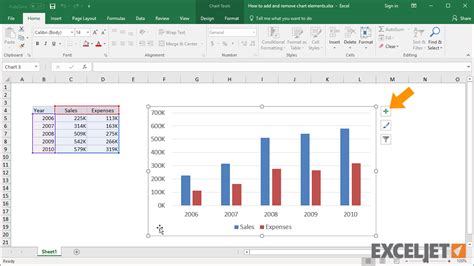
6. Customizing Template Styles
Excel templates often include pre-designed styles, which can be customized to suit your needs. To customize template styles, select the cell or range of cells that you want to modify and use the Home tab in the Excel ribbon. You can adjust font styles, colors, and sizes, as well as add borders and shading.
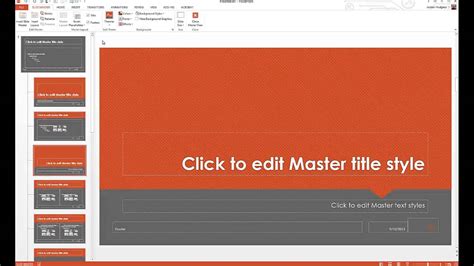
7. Saving and Sharing Modified Templates
Once you've modified an Excel template, you can save it as a new template or share it with others. To save a modified template, click on the File tab in the Excel ribbon and select "Save As." Choose a location to save the template and give it a name. To share a modified template, click on the File tab and select "Share." You can share the template via email or upload it to a cloud storage service.
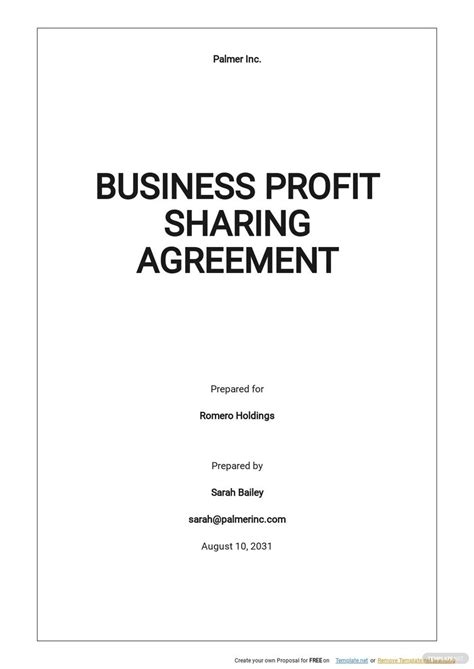
Gallery of Excel Template Modification
Excel Template Modification Gallery
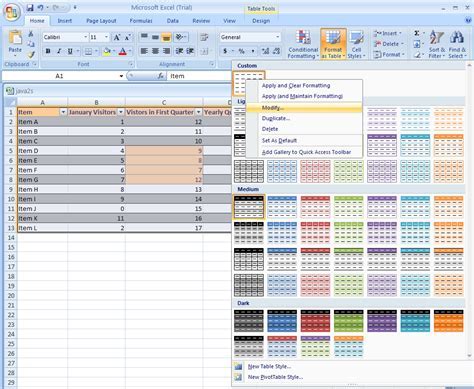
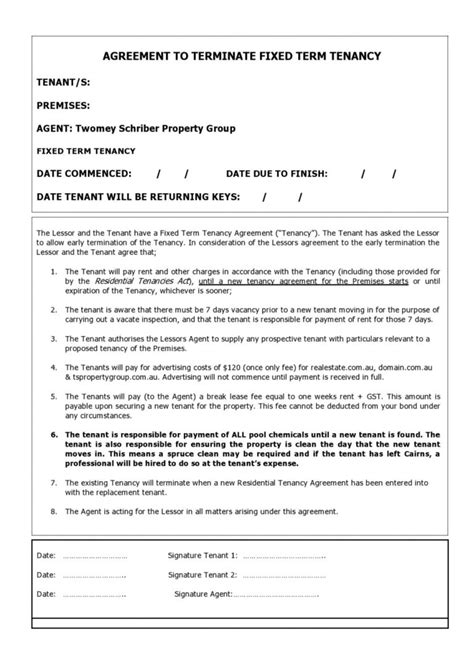
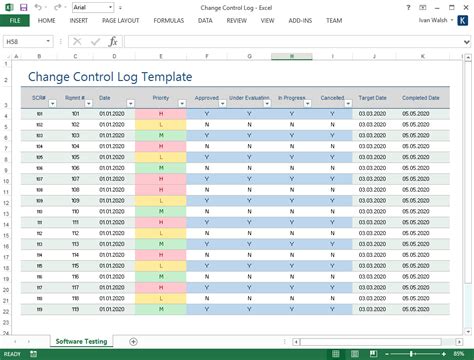
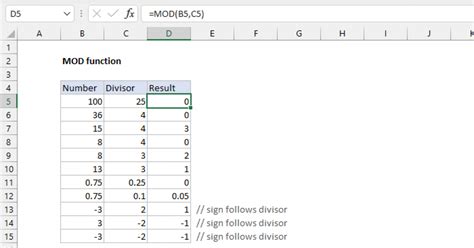
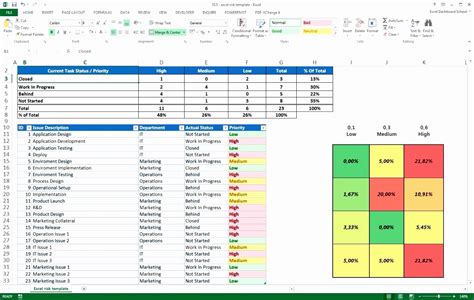
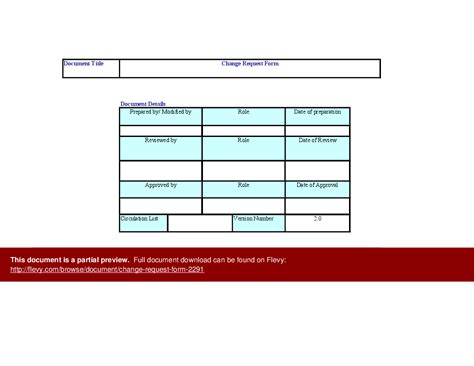
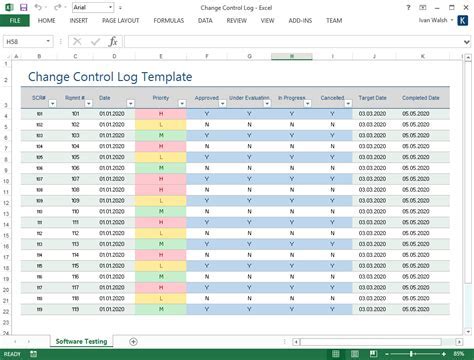
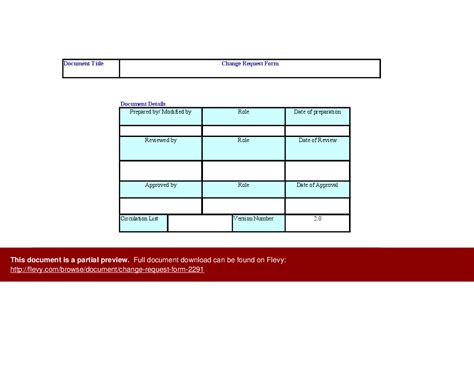
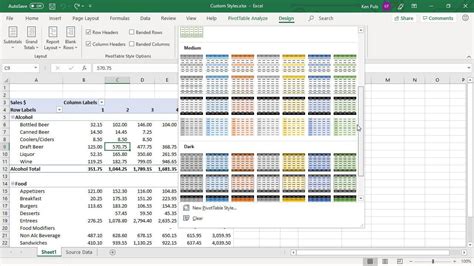
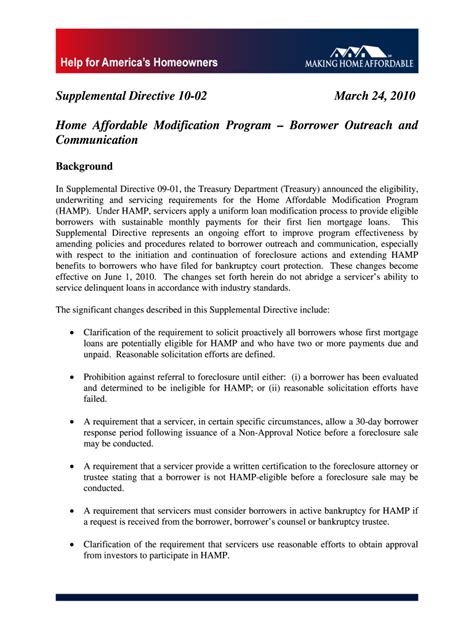
We hope this article has provided you with a comprehensive guide to modifying Excel templates. Whether you're a beginner or an advanced user, modifying templates can be a powerful way to tailor them to your specific needs. Don't be afraid to experiment and try new things – and if you have any questions or need further guidance, please don't hesitate to ask!
