Creating a min-max-average graph in Excel is a straightforward process that can help you visualize and analyze data effectively. This type of graph is particularly useful for showing the minimum, maximum, and average values of a dataset, providing a quick overview of the distribution of your data. Here’s a step-by-step guide on how to create a min-max-average graph in Excel easily.
Understanding Your Data
Before you start creating your graph, it's essential to understand the structure of your data. Typically, you'll have a table with at least two columns: one for the categories or labels and another for the values. If you're dealing with multiple sets of data, you might have additional columns for each set.
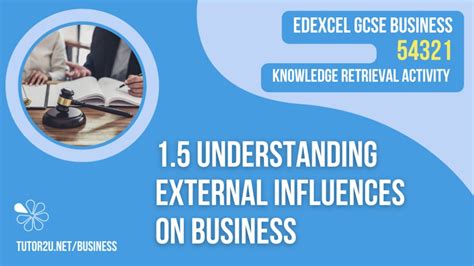
Preparing Your Data
-
Organize Your Data: Ensure your data is organized in a table format with headers in the first row.
-
Calculate Min, Max, and Average: Use Excel formulas to calculate the minimum, maximum, and average for each set of data. You can use the MIN, MAX, and AVERAGE functions for this.
- MIN:
=MIN(range) - MAX:
=MAX(range) - AVERAGE:
=AVERAGE(range)
Where
rangeis the range of cells containing your data. - MIN:
Example Calculations
Suppose you have a column of exam scores in column B, from B2 to B10. You can calculate the minimum, maximum, and average scores as follows:
- Minimum Score:
=MIN(B2:B10) - Maximum Score:
=MAX(B2:B10) - Average Score:
=AVERAGE(B2:B10)
Creating the Graph
- Select Your Data: Choose the cell range that includes your category labels, minimum values, maximum values, and average values. Ensure you include headers.
- Go to the Insert Tab: In the Excel ribbon, click on the "Insert" tab.
- Choose a Chart Type: In the Charts group, click on the "Customized Column" button (it looks like a 2D column chart). From the dropdown menu, select "Customized Column" to open the "Chart Wizard."
- Customize Your Chart: You'll want to adjust the chart type to show the average as a line and the min-max range as a column. Right-click on the chart area, select "Chart Type," and then choose a "Combo" chart type. Adjust the series so that the average is plotted as a line and the min-max values are plotted as columns.
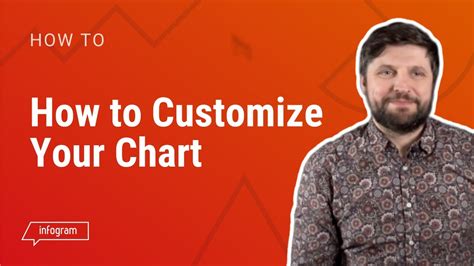
- Format the Chart: You can further customize the appearance of your chart by adding a title, adjusting colors, and modifying the axis labels.
Customization Tips
- Colors: Choose colors that are visually appealing and make sense for your data. You might use a bright color for the average line to make it stand out.
- Title and Labels: Give your chart a descriptive title and ensure that the axis labels are clear and concise.
- Gridlines: Adding gridlines can help make the chart easier to read, especially if you have a lot of data points.
Example Min-Max-Average Chart
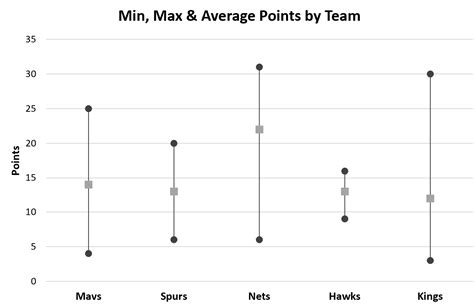
Gallery of Min-Max-Average Charts
Min-Max-Average Charts in Excel
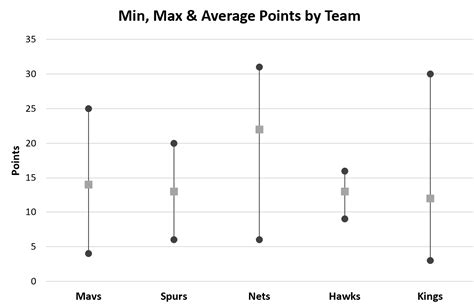
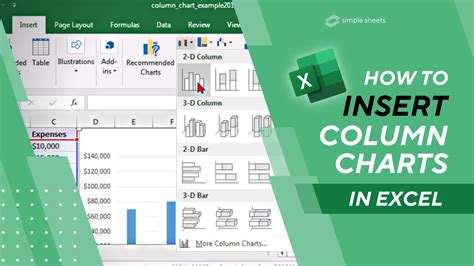
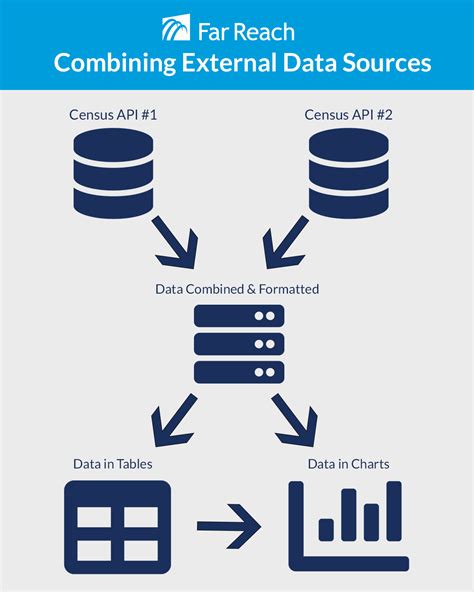
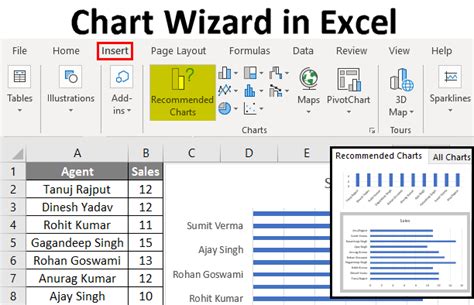
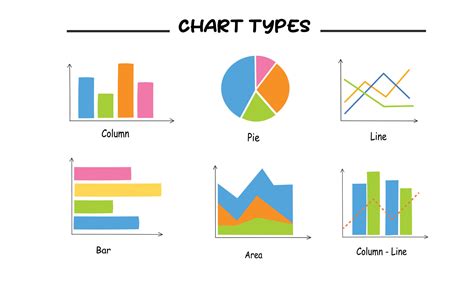
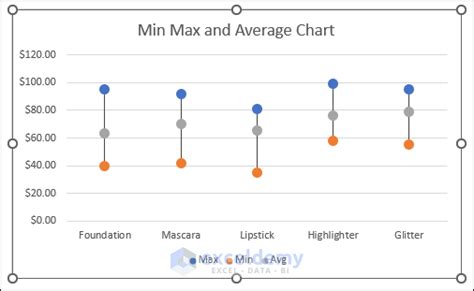

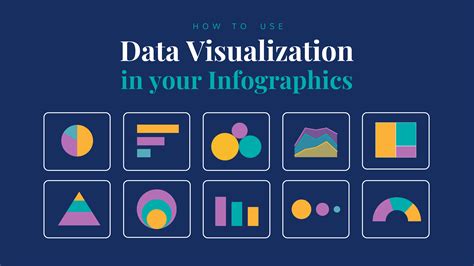


Final Thoughts
Creating a min-max-average graph in Excel is a simple yet powerful way to visualize and understand your data better. By following these steps and tips, you can create informative and engaging charts that help you and your audience grasp complex data insights at a glance. Don't hesitate to explore more features and functionalities within Excel to further enhance your data visualization capabilities.
We encourage you to share your experiences with creating min-max-average graphs in Excel. What challenges have you faced, and how did you overcome them? What other Excel tips and tricks do you have to share? Please leave your comments below and join the conversation.
