Intro
Unlock the full potential of Excel with conditional formatting! Discover 5 expert ways to find maximum value in Excel using condition-based formulas and functions. Learn to highlight critical data, automate workflows, and boost productivity with techniques using IF, MAXIFS, and more. Master conditional logic for smarter spreadsheet analysis.
Finding the maximum value in a dataset is a common task in Excel, but what if you need to find the maximum value based on a specific condition? Fortunately, Excel provides several ways to achieve this. In this article, we will explore five methods to find the maximum value in Excel with a condition.
The importance of finding maximum values with conditions cannot be overstated. Whether you're analyzing sales data, tracking temperatures, or monitoring stock prices, being able to identify the highest value that meets a specific criterion is crucial for informed decision-making. By mastering these techniques, you'll be able to extract valuable insights from your data and make more accurate predictions.
Understanding the Problem
Before we dive into the solutions, let's consider a scenario where you might need to find the maximum value with a condition. Suppose you have a dataset of exam scores for a class of students, and you want to find the highest score achieved by a student who is older than 18. In this case, you need to apply a condition (age > 18) to find the maximum score.
Method 1: Using the MAXIFS Function
The MAXIFS function is a powerful tool in Excel that allows you to find the maximum value in a range based on multiple conditions. The syntax for the MAXIFS function is:
MAXIFS(max_range, range1, criteria1, [range2], [criteria2],...)
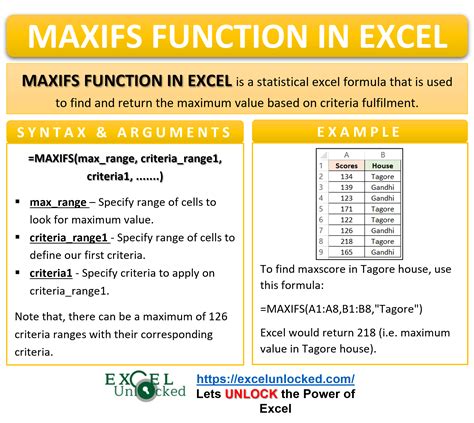
To find the maximum score achieved by a student who is older than 18, you can use the following formula:
=MAXIFS(C:C, A:A, ">18")
Assuming the scores are in column C and the ages are in column A.
Method 2: Using the FILTER Function
The FILTER function is another useful tool in Excel that allows you to filter a range based on a condition. The syntax for the FILTER function is:
FILTER(range, condition)
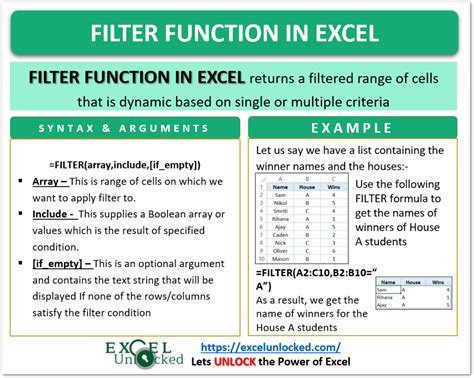
To find the maximum score achieved by a student who is older than 18, you can use the following formula:
=MAX(FILTER(C:C, A:A>18))
Method 3: Using the INDEX-MATCH Function
The INDEX-MATCH function is a combination of two functions that can be used to find the maximum value based on a condition. The syntax for the INDEX-MATCH function is:
INDEX(range, MATCH(condition, range, 0))
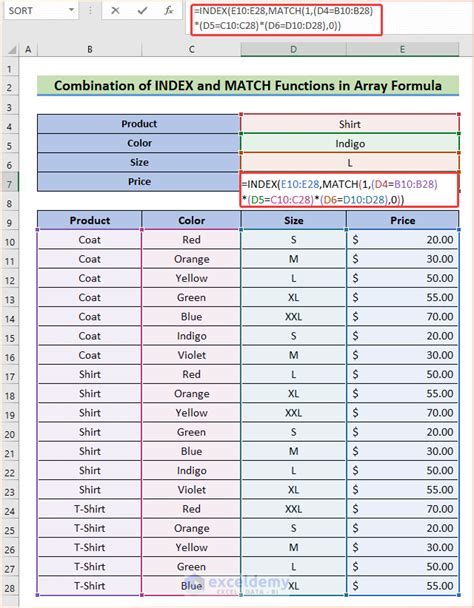
To find the maximum score achieved by a student who is older than 18, you can use the following formula:
=INDEX(C:C, MATCH(1, (A:A>18)*(C:C>0), 0))
Method 4: Using the MAX Array Formula
Array formulas are powerful tools in Excel that allow you to perform calculations on entire ranges. The syntax for the MAX array formula is:
{=MAX(IF(condition, range))}
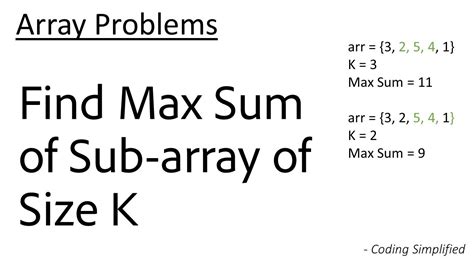
To find the maximum score achieved by a student who is older than 18, you can use the following formula:
{=MAX(IF(A:A>18, C:C))}
Method 5: Using Power Query
Power Query is a powerful tool in Excel that allows you to perform data manipulation and analysis. The syntax for Power Query is:
= Table.Max( Table.Select( table, condition ), "column" )

To find the maximum score achieved by a student who is older than 18, you can use the following formula:
= Table.Max( Table.Select( table, (A:A>18) ), "C" )
Gallery of Images
Images related to finding maximum value in Excel with condition
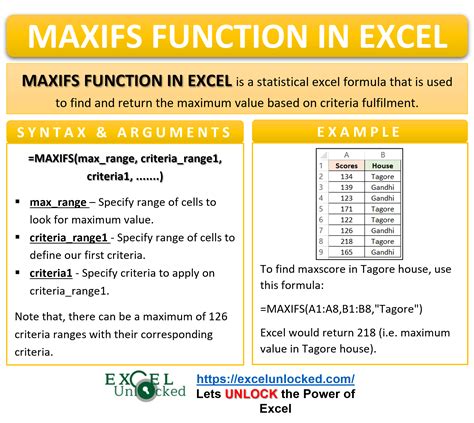
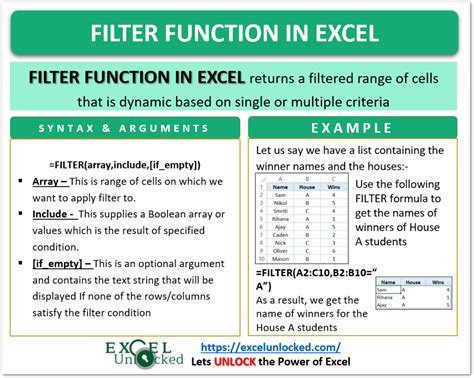
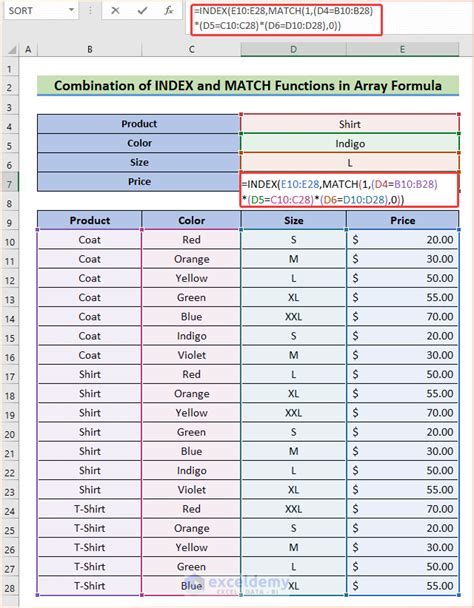
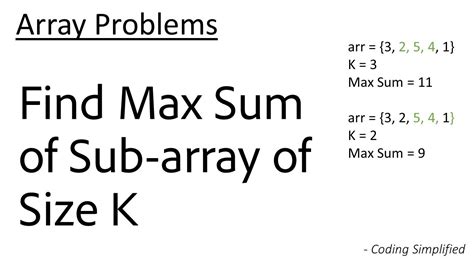


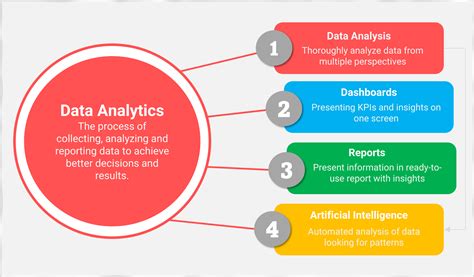
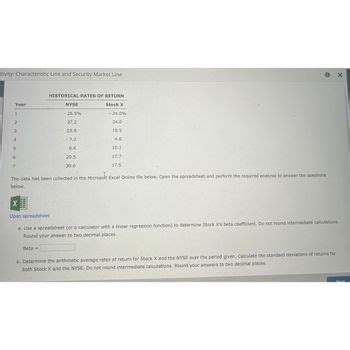
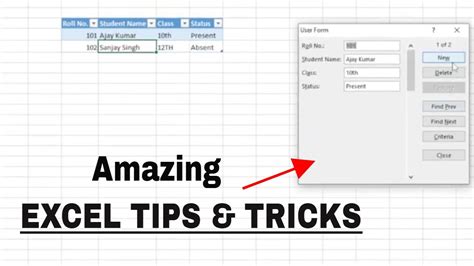
Conclusion
Finding the maximum value in Excel with a condition can be a challenging task, but with the right techniques, you can achieve it easily. In this article, we explored five methods to find the maximum value with a condition, including using the MAXIFS function, FILTER function, INDEX-MATCH function, MAX array formula, and Power Query. By mastering these techniques, you'll be able to extract valuable insights from your data and make more accurate predictions.
We hope this article has been helpful in your Excel journey. If you have any questions or need further assistance, please don't hesitate to comment below. Share this article with your friends and colleagues who may benefit from it. Happy Excel-ing!
