Intro
Learn how to remove extra rows in Excel with our step-by-step guide. Master the techniques to delete blank rows, duplicate rows, and hidden rows using filters, formulas, and VBA macros. Boost your productivity by cleaning up your spreadsheet data and improve your Excel skills with our expert tips and tricks.
Removing extra rows in Excel can be a tedious task, especially when dealing with large datasets. However, there are several ways to do it efficiently, depending on the complexity of your data and the version of Excel you're using. In this article, we'll explore the different methods to remove extra rows in Excel, including using formulas, formatting, and built-in tools.
Why Remove Extra Rows in Excel?
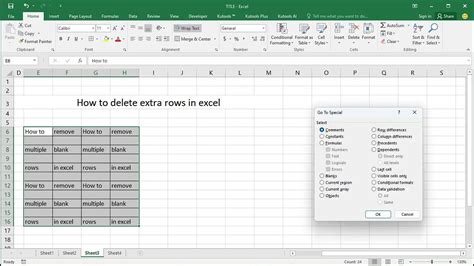
Extra rows in Excel can cause problems when analyzing or visualizing data. They can lead to incorrect calculations, formatting issues, and even errors in charts and pivot tables. By removing extra rows, you can ensure that your data is clean, accurate, and easy to work with.
Method 1: Using Formulas to Remove Extra Rows
One way to remove extra rows in Excel is by using formulas. This method is useful when you have a small dataset or when you want to remove rows based on specific conditions.
- Select the entire range of cells that you want to clean up.
- Go to the "Formulas" tab in the ribbon and click on "Define Name."
- In the "New Name" dialog box, type a name for your formula, such as "CleanData."
- In the "Refers to" field, enter the following formula:
=IF(ISBLANK(A1), "", A1) - Click "OK" to apply the formula.
- Drag the formula down to the rest of the cells in your range.
This formula will remove any rows that contain blank cells in column A. You can modify the formula to suit your specific needs.
Method 2: Using Conditional Formatting to Remove Extra Rows

Another way to remove extra rows in Excel is by using conditional formatting. This method is useful when you want to highlight or remove rows based on specific conditions.
- Select the entire range of cells that you want to clean up.
- Go to the "Home" tab in the ribbon and click on "Conditional Formatting."
- Select "New Rule" and choose "Use a formula to determine which cells to format."
- Enter the following formula:
=ISBLANK(A1) - Click "Format" and select a format that will make the rows stand out, such as a bright color or bold font.
- Click "OK" to apply the format.
This will highlight any rows that contain blank cells in column A. You can then select these rows and delete them.
Method 3: Using the "Filter" Tool to Remove Extra Rows
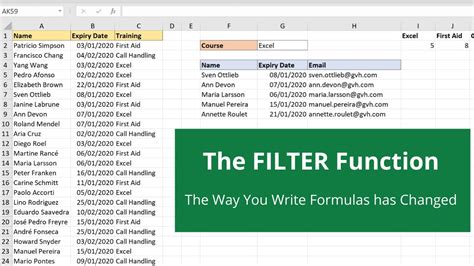
The "Filter" tool in Excel allows you to quickly remove extra rows based on specific conditions.
- Select the entire range of cells that you want to clean up.
- Go to the "Data" tab in the ribbon and click on "Filter."
- Select the column that you want to filter on, such as column A.
- Click on the "Filter" dropdown menu and select "Blank."
- This will hide any rows that contain blank cells in column A.
- Select the filtered rows and delete them.
Method 4: Using the "Remove Duplicates" Tool to Remove Extra Rows
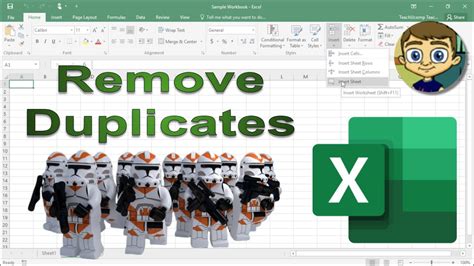
The "Remove Duplicates" tool in Excel allows you to quickly remove duplicate rows based on specific conditions.
- Select the entire range of cells that you want to clean up.
- Go to the "Data" tab in the ribbon and click on "Remove Duplicates."
- Select the columns that you want to check for duplicates, such as column A.
- Click "OK" to remove any duplicate rows.
Method 5: Using VBA to Remove Extra Rows
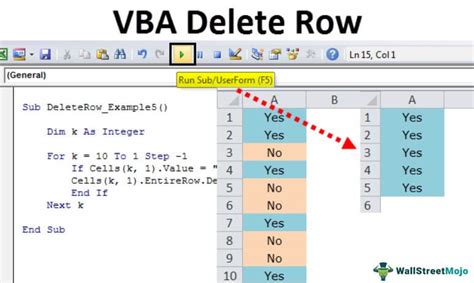
VBA (Visual Basic for Applications) is a powerful tool in Excel that allows you to automate tasks, including removing extra rows.
- Open the Visual Basic Editor by pressing "Alt + F11" or by navigating to "Developer" > "Visual Basic" in the ribbon.
- In the Visual Basic Editor, insert a new module by clicking "Insert" > "Module."
- Paste the following code into the module:
Sub RemoveExtraRows()Range("A1:A10").SpecialCells(xlCellTypeBlanks).EntireRow.DeleteEnd Sub - Replace the range "A1:A10" with the range of cells that you want to clean up.
- Run the macro by clicking "Run" or by pressing "F5."
This will remove any rows that contain blank cells in column A.
Gallery of Excel Remove Extra Rows
Excel Remove Extra Rows Image Gallery
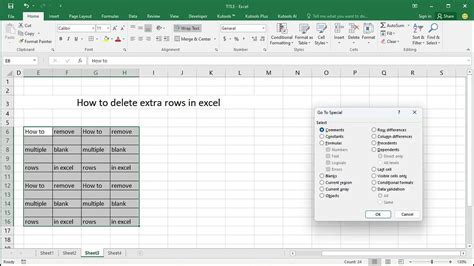
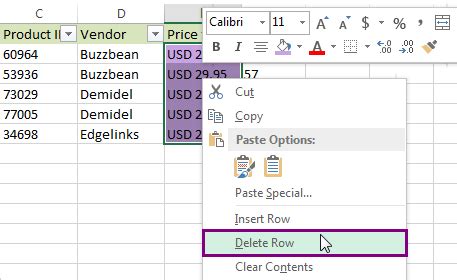
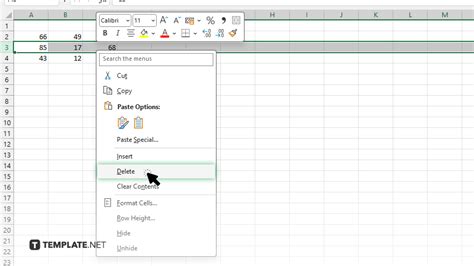
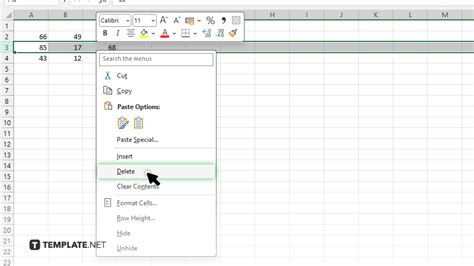
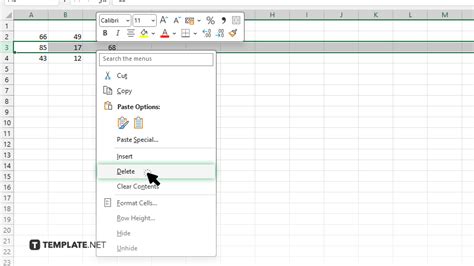
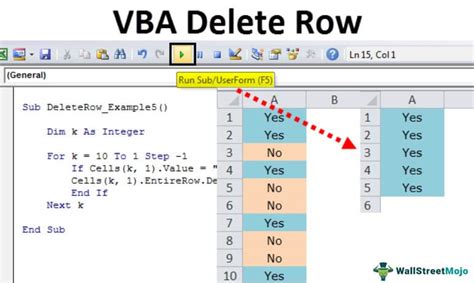
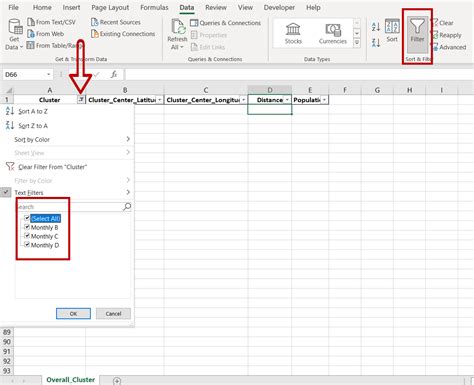
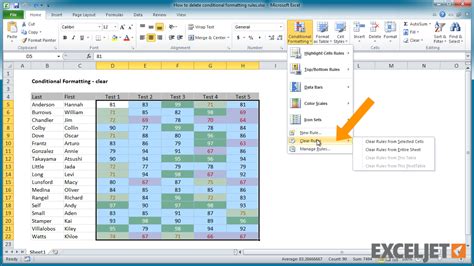
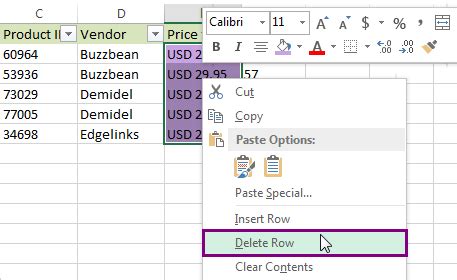
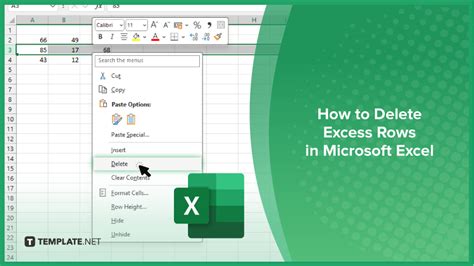
By following these methods, you can easily remove extra rows in Excel and keep your data clean and organized. Remember to choose the method that best suits your needs and to always backup your data before making any changes.
