Excel is an incredibly powerful tool for data analysis and manipulation. One of the most common tasks users need to perform is inserting rows with formulas. This can be a daunting task, especially for those who are new to Excel. In this article, we will explore the various methods of inserting rows with formulas in Excel, making it easier for you to work with your data.
Why Insert Rows with Formulas?
Inserting rows with formulas is essential when working with large datasets. It allows you to easily duplicate formulas, perform calculations, and maintain data consistency. Whether you're working on a budget, tracking sales, or analyzing scientific data, inserting rows with formulas can save you a significant amount of time and effort.
Method 1: Manually Inserting Rows with Formulas
One way to insert rows with formulas is to do it manually. This involves selecting the row below where you want to insert the new row, right-clicking, and selecting "Insert." Then, you need to copy the formula from the row above and paste it into the new row. This method can be time-consuming, especially if you need to insert multiple rows.
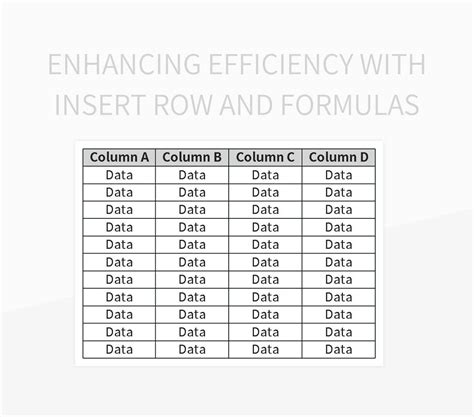
Method 2: Using the "Fill Down" Feature
A faster way to insert rows with formulas is to use the "Fill Down" feature. This involves selecting the cell with the formula you want to copy, going to the "Home" tab, and clicking on "Fill" in the "Editing" group. Then, select "Down" to copy the formula down to the new row.
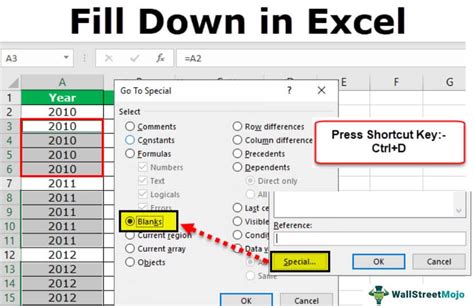
Method 3: Using the "AutoFill" Feature
Another method is to use the "AutoFill" feature. This involves selecting the cell with the formula you want to copy, placing the cursor over the fill handle (the small square at the bottom-right corner of the cell), and dragging it down to the new row.
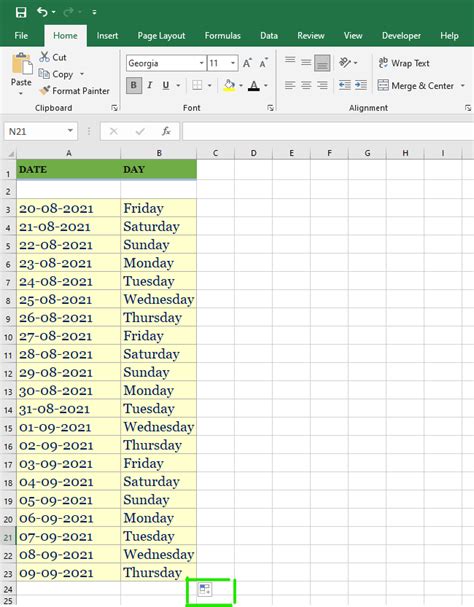
Method 4: Using VBA Macros
If you need to insert multiple rows with formulas regularly, you can create a VBA macro to automate the process. This involves opening the Visual Basic Editor, inserting a new module, and writing a macro that inserts the rows and copies the formulas.
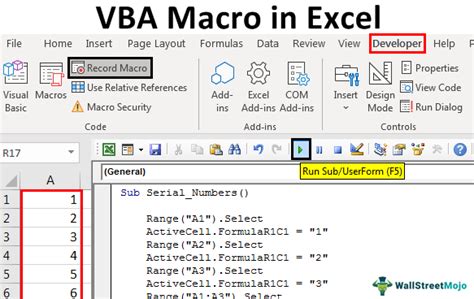
Tips and Tricks
- When inserting rows with formulas, make sure to select the entire row by clicking on the row header.
- Use the "Format Painter" tool to apply the same formatting to the new row.
- Use the "Flash Fill" feature to automatically fill a range of cells with a formula.
- Use the "Paste Special" feature to paste formulas without formatting.
Gallery of Excel Formulas and Functions
Excel Formulas and Functions Image Gallery
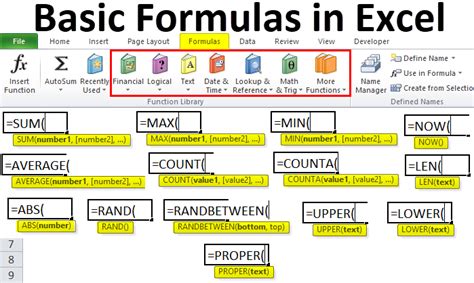
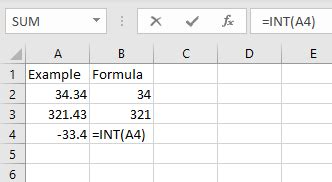
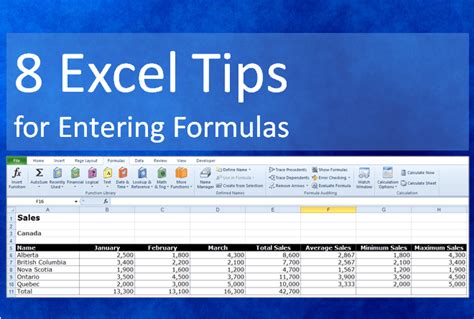
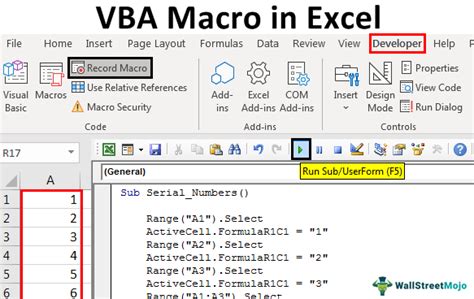
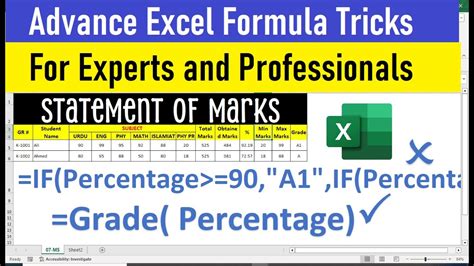
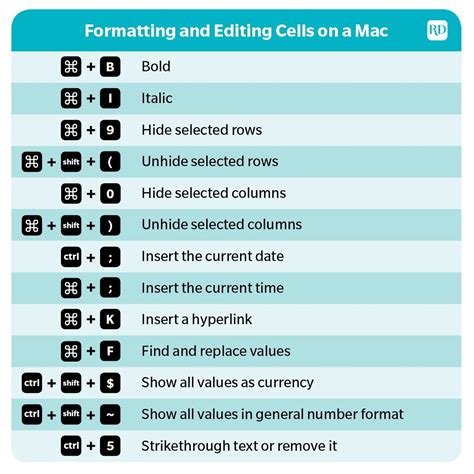
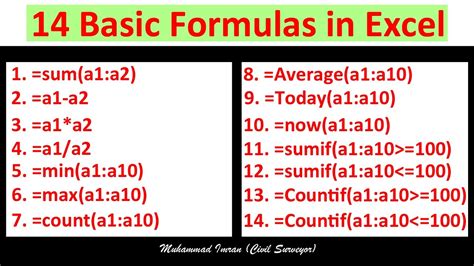
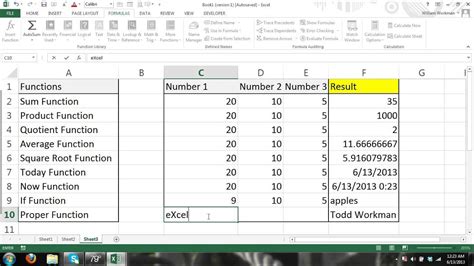
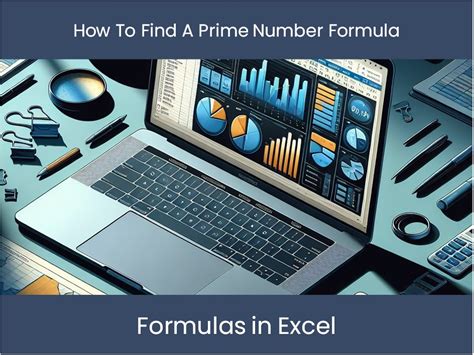
Frequently Asked Questions
- How do I insert a row with a formula in Excel?
- What is the difference between the "Fill Down" and "AutoFill" features?
- How do I create a VBA macro to insert rows with formulas?
- What are some tips and tricks for working with formulas in Excel?
We hope this article has helped you understand the different methods of inserting rows with formulas in Excel. Whether you're a beginner or an advanced user, mastering these techniques can save you time and improve your productivity. If you have any questions or need further assistance, please don't hesitate to ask. Share your thoughts and experiences in the comments section below!
