Removing dashes from Social Security Numbers (SSNs) in Excel can be a common task for many users, especially those who deal with large datasets containing sensitive information. In this article, we will explore five methods to remove dashes from SSNs in Excel, each with its own strengths and weaknesses.
Understanding the Importance of Removing Dashes from SSNs
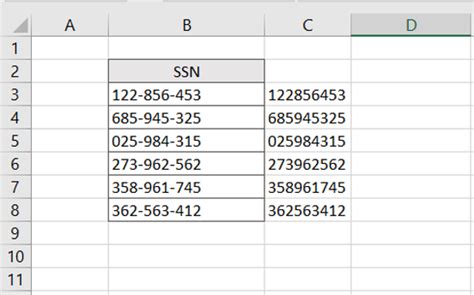
Before we dive into the methods, it's essential to understand why removing dashes from SSNs is important. In many cases, SSNs are stored with dashes (XXX-XX-XXXX) to make them more readable. However, when working with large datasets, it's often necessary to remove these dashes to perform calculations, data analysis, or data manipulation. Moreover, some software applications or systems may require SSNs to be in a specific format without dashes.
Method 1: Using the Find and Replace Function
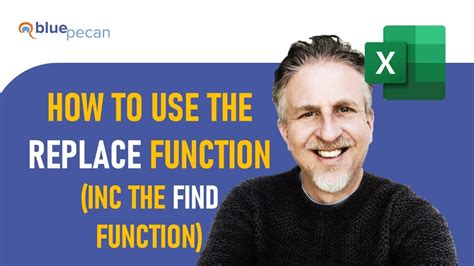
One of the simplest ways to remove dashes from SSNs is by using the Find and Replace function in Excel. Here's how to do it:
- Select the cell or range of cells containing the SSNs.
- Go to the Home tab in the Excel ribbon.
- Click on the Find & Select button in the Editing group.
- Click on Replace.
- In the Find what field, enter a dash (-).
- Leave the Replace with field blank.
- Click on Replace All.
This method is quick and easy, but it may not be suitable for large datasets or when working with multiple worksheets.
Method 2: Using the SUBSTITUTE Function
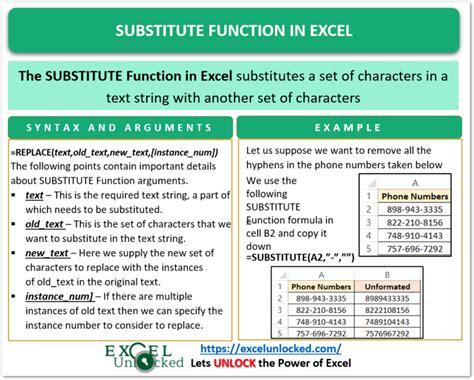
The SUBSTITUTE function is another way to remove dashes from SSNs in Excel. Here's the syntax:
SUBSTITUTE(text, old_text, new_text)
In this case, the old_text is the dash (-), and the new_text is an empty string ("").
- Enter the formula: =SUBSTITUTE(A1,"-","")
- Press Enter to apply the formula.
- Copy the formula down to the other cells.
This method is more flexible than the Find and Replace function, as it allows you to apply the formula to an entire range of cells.
Method 3: Using the REPLACE Function
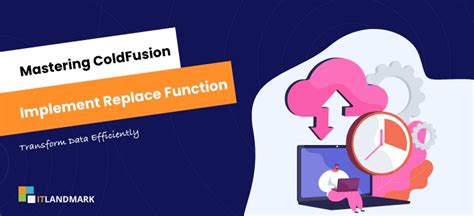
The REPLACE function is similar to the SUBSTITUTE function, but it allows you to specify the position of the old_text to replace.
REPLACE(text, start_num, num_chars, new_text)
In this case, the start_num is 4 (the position of the first dash), num_chars is 1 (the length of the dash), and new_text is an empty string ("").
- Enter the formula: =REPLACE(A1,4,1,"")
- Press Enter to apply the formula.
- Copy the formula down to the other cells.
This method is useful when you need to remove dashes from SSNs in a specific position.
Method 4: Using the TEXT TO COLUMNS Function
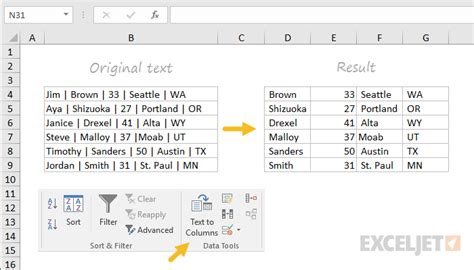
The TEXT TO COLUMNS function is a more advanced method that allows you to split text into separate columns. Here's how to use it:
- Select the cell or range of cells containing the SSNs.
- Go to the Data tab in the Excel ribbon.
- Click on the Text to Columns button in the Data Tools group.
- Select the Delimited Text option.
- Click on Next.
- Select the Dash (-) as the delimiter.
- Click on Finish.
This method is useful when you need to split the SSN into separate columns or remove the dashes and spaces.
Method 5: Using VBA Macro
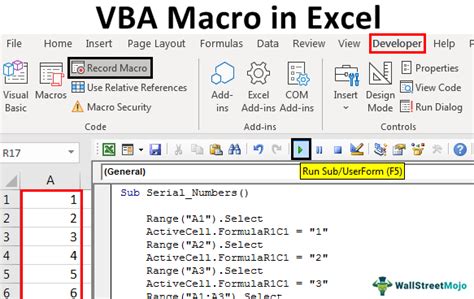
If you're comfortable with VBA programming, you can create a macro to remove dashes from SSNs. Here's an example code:
Sub RemoveDashesFromSSN() Dim cell As Range For Each cell In Selection cell.Value = Replace(cell.Value, "-", "") Next cell End Sub
- Open the Visual Basic Editor (VBE) by pressing Alt + F11 or navigating to Developer > Visual Basic.
- Insert a new module by clicking on Insert > Module.
- Paste the code into the module.
- Save the module by clicking on File > Save.
- Run the macro by clicking on Developer > Macros > RemoveDashesFromSSN.
This method is more advanced and requires some programming knowledge, but it allows you to automate the process of removing dashes from SSNs.
Gallery of Removing Dashes from SSNs in Excel
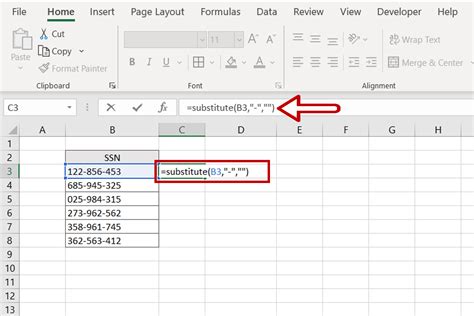
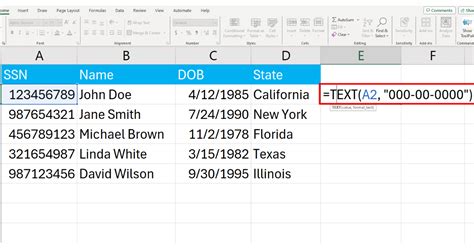
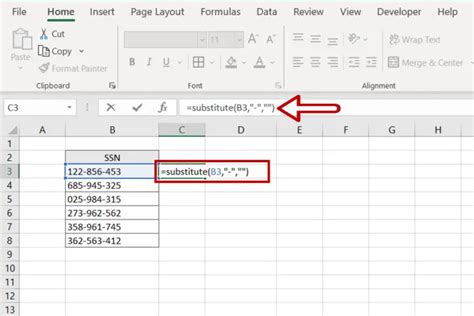
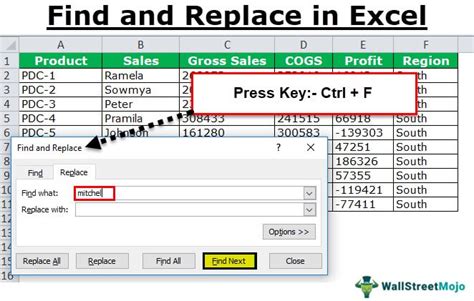
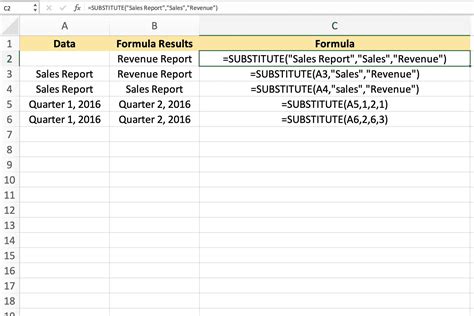
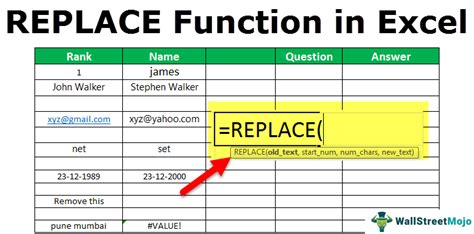
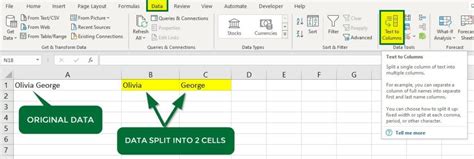
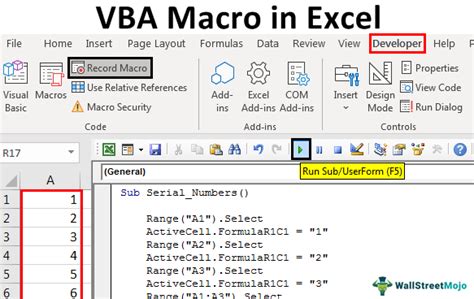
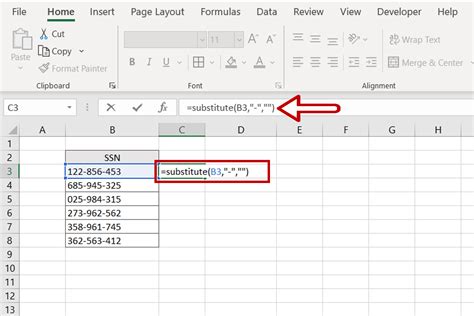
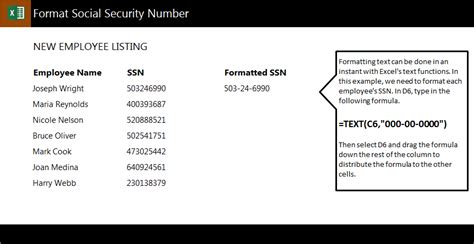
Conclusion
Removing dashes from SSNs in Excel can be achieved through various methods, each with its own strengths and weaknesses. Whether you prefer to use the Find and Replace function, SUBSTITUTE function, REPLACE function, TEXT TO COLUMNS function, or VBA macro, there's a method that suits your needs. By following the steps outlined in this article, you can easily remove dashes from SSNs in Excel and work with clean and formatted data.
We hope this article has been helpful in guiding you through the process of removing dashes from SSNs in Excel. If you have any further questions or need more assistance, please don't hesitate to comment below.
