Intro
Effortlessly remove rows with zeros in Excel using these 5 simple methods. Learn how to delete rows with zeros, blank cells, or specific values using filters, formulas, and Excel shortcuts. Master data cleaning and formatting with these step-by-step guides, featuring VBA macros, Go To Special, and Conditional Formatting techniques.
In Excel, working with data often involves cleaning and filtering out irrelevant or erroneous entries, such as rows containing zeros. These zeros might be the result of errors, blank cells, or actual data entries that don't contribute to your analysis. Removing these rows can be crucial for accurate data analysis and visualization. Here, we'll explore five methods to remove rows with zeros in Excel efficiently.
Understanding Your Data
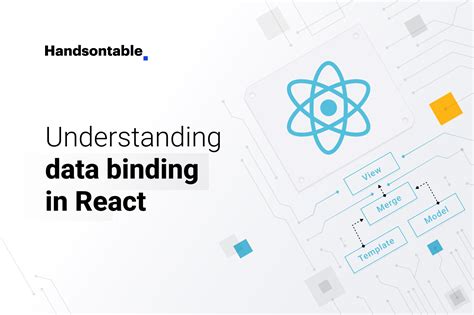
Before you start, take a moment to understand the structure of your data. Identify the columns and rows you're working with and where the zeros are located. Knowing this will help you choose the most effective method for removing rows with zeros.
Method 1: Using Filter
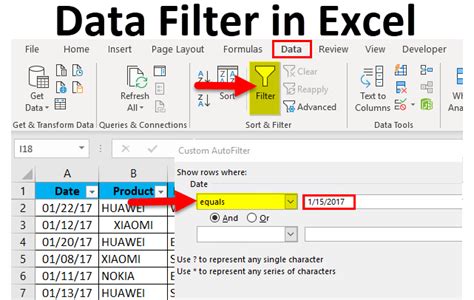
One of the quickest ways to remove rows with zeros is by using Excel's built-in filter feature.
- Select any cell in your data range.
- Go to the "Data" tab in the ribbon.
- Click on "Filter." Excel will add drop-down menus to each column header.
- Use the drop-down menu in the column that contains zeros to select "0" and then right-click on the selected "0" and choose "Hide".
Alternatively, you can filter out zeros by unchecking the "0" checkbox in the filter dropdown. However, this method hides the rows but doesn't delete them.
Removing Hidden Rows
If you want to permanently remove the hidden rows:
- Go to the "Home" tab.
- Click on "Find & Select" in the "Editing" group.
- Choose "Go To Special."
- Select "Visible cells only" and then click "OK."
- Right-click on the selected area and choose "Delete Row."
Method 2: Using Conditional Formatting
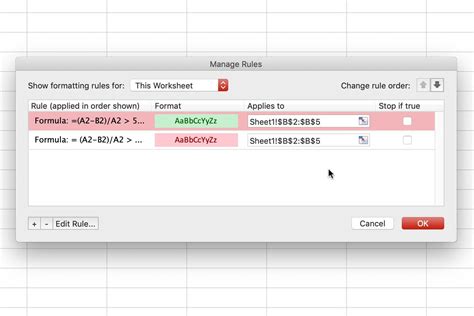
Conditional formatting can highlight cells with zeros, making them easier to spot and remove.
- Select the range of cells you want to format.
- Go to the "Home" tab and click on "Conditional Formatting" in the "Styles" group.
- Select "Highlight Cells Rules" and then "Equal to..."
- Enter "0" in the format values where it says "Formula" and choose a format to highlight the zeros.
This method doesn't remove the rows but helps in identifying them. You can then manually select and delete these rows.
Method 3: Using Find and Select

Excel's "Find and Select" feature can be used to locate and remove rows with zeros.
- Go to the "Home" tab.
- Click on "Find & Select" in the "Editing" group.
- Choose "Find..."
- In the "Find what" field, enter "0" and click "Find All."
- You'll see a list of all cells with zeros. You can then manually select and delete these rows.
Method 4: Using VBA Macro
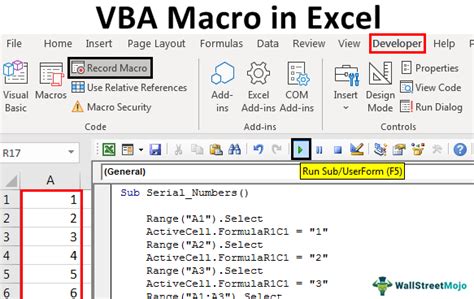
For more advanced users, creating a VBA macro can automate the process of removing rows with zeros.
- Press "Alt + F11" to open the VBA editor.
- In the "Visual Basic" window, click "Insert" > "Module" to insert a new module.
- Paste the following code:
Sub RemoveRowsWithZeros()
Dim ws As Worksheet
Set ws = ThisWorkbook.ActiveSheet
Dim i As Long
For i = ws.Cells(ws.Rows.Count, 1).End(xlUp).Row To 1 Step -1
If ws.Cells(i, 1).Value = 0 Then
ws.Rows(i).Delete
End If
Next i
End Sub
- Save the macro by clicking "File" > "Save" (or press "Ctrl + S").
- To run the macro, press "Alt + F8," select "RemoveRowsWithZeros," and click "Run."
Method 5: Using Power Query
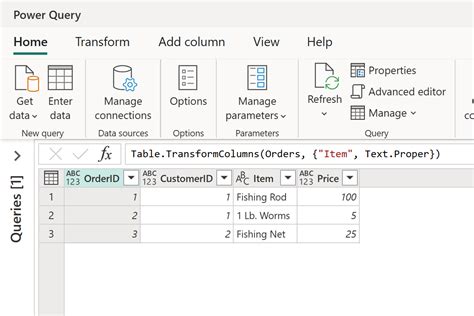
If you're working with a large dataset or need a more robust solution, Power Query can be an excellent choice.
- Go to the "Data" tab.
- Click on "From Table/Range" in the "Get & Transform Data" group.
- In the "Power Query Editor," click on the column that contains zeros.
- Right-click on the column header and select "Remove Errors."
- Click "Close & Load" to apply the changes to your original dataset.
Choosing the Right Method
Each of these methods has its own advantages and is suited to different situations. For quick and simple data cleaning, using filters or find and select might be the best approach. For more complex data or repetitive tasks, VBA macros or Power Query might offer more efficiency.
Gallery of Excel Data Cleaning
Excel Data Cleaning Methods
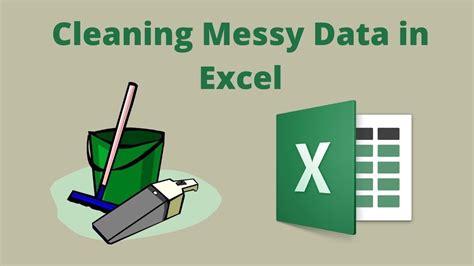
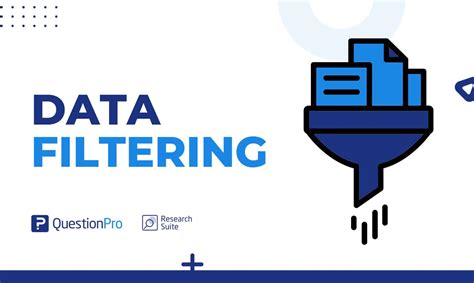

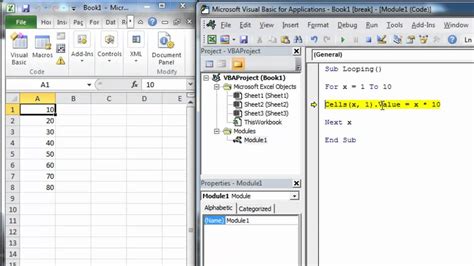
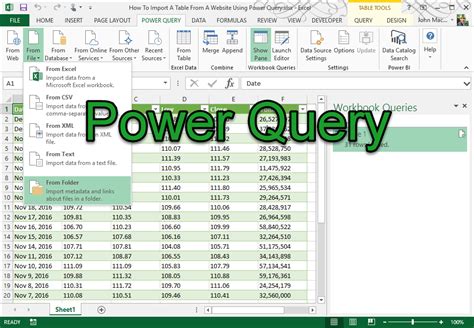

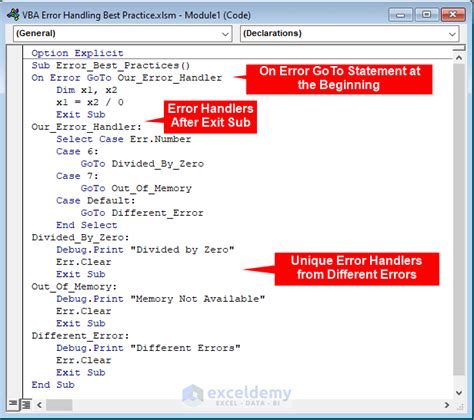
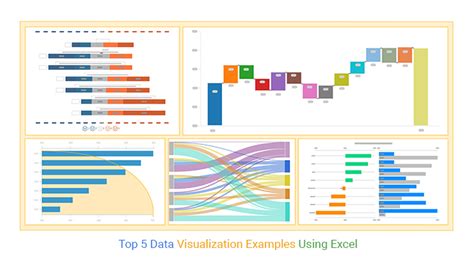


Removing rows with zeros in Excel can significantly improve the quality and accuracy of your data analysis. Whether you're dealing with a small dataset or a large, complex spreadsheet, Excel offers various tools and methods to help you efficiently manage and clean your data. By mastering these techniques, you can make your data analysis more effective and insightful.
