Intro
Learn how to remove time from date in Excel with ease. Discover three simple methods to extract date only, including using the INT function, formatting options, and text-to-columns feature. Master these techniques to manipulate dates effectively and boost your Excel productivity with these quick and easy-to-follow solutions.
When working with dates in Excel, it's not uncommon to encounter situations where you need to remove the time component from a date value. Whether you're trying to perform calculations, create charts, or simply tidy up your data, knowing how to extract the date part from a datetime value is an essential skill. In this article, we'll explore three ways to remove time from date in Excel, using formulas, formatting, and VBA.
The Importance of Date Management in Excel
Effective date management is crucial in Excel, as it can significantly impact the accuracy of calculations, data analysis, and visualizations. When working with datetime values, it's essential to understand how to manipulate and extract specific components, such as dates, times, or both. By removing the time component from a date value, you can focus on the date aspect, which is particularly useful when working with data that involves scheduling, birthdays, or anniversaries.
Method 1: Using the INT Function
One of the simplest ways to remove time from date in Excel is by using the INT function. This function truncates the decimal part of a number, effectively removing the time component from a datetime value.
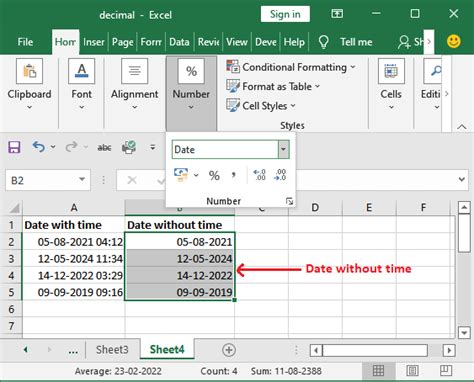
To use the INT function, follow these steps:
- Select the cell that contains the datetime value from which you want to remove the time component.
- Go to a new cell where you want to display the date without time.
- Type the formula
=INT(A1), where A1 is the cell containing the datetime value. - Press Enter to calculate the formula.
The INT function will return the date part of the datetime value, effectively removing the time component.
Method 2: Using the FORMAT Function
Another way to remove time from date in Excel is by using the FORMAT function. This function allows you to specify a custom format for a value, including dates.
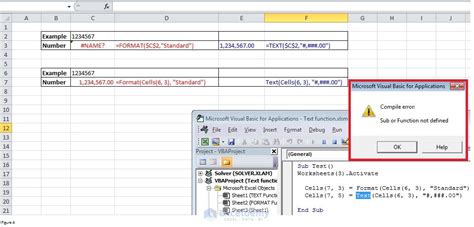
To use the FORMAT function, follow these steps:
- Select the cell that contains the datetime value from which you want to remove the time component.
- Go to a new cell where you want to display the date without time.
- Type the formula
=FORMAT(A1,"yyyy-mm-dd"), where A1 is the cell containing the datetime value. - Press Enter to calculate the formula.
The FORMAT function will return the date part of the datetime value, formatted according to the specified format.
Method 3: Using VBA
If you're comfortable with VBA programming, you can use a custom VBA function to remove time from date in Excel. This method provides more flexibility and can be useful when working with large datasets.
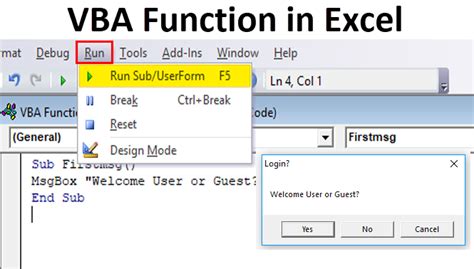
To create a VBA function, follow these steps:
- Press Alt + F11 to open the Visual Basic Editor.
- In the Editor, go to Insert > Module to create a new module.
- Paste the following code:
Function RemoveTime(dt As Date) As Date
RemoveTime = Int(dt)
End Function
- Save the module by clicking File > Save.
- Return to your Excel worksheet and select the cell that contains the datetime value from which you want to remove the time component.
- Type the formula
=RemoveTime(A1), where A1 is the cell containing the datetime value. - Press Enter to calculate the formula.
The VBA function will return the date part of the datetime value, effectively removing the time component.
Gallery of Date and Time Functions in Excel
Date and Time Functions in Excel

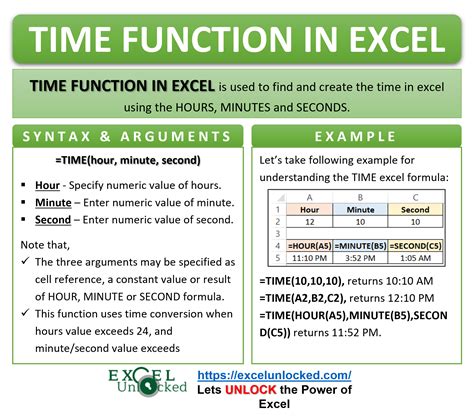
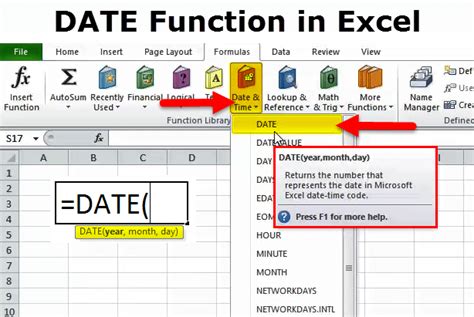
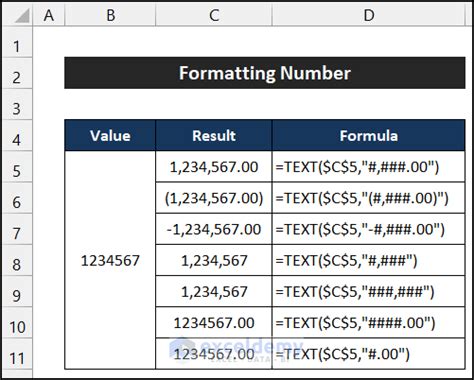
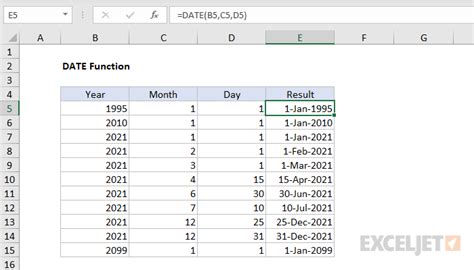
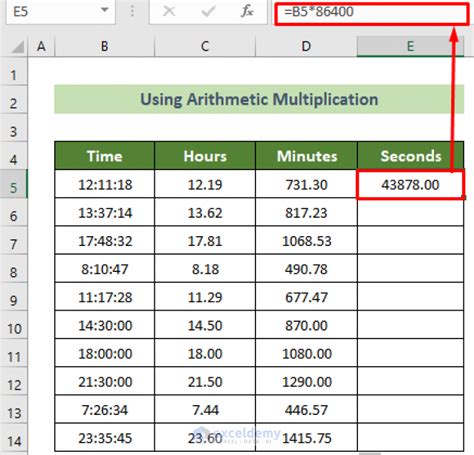
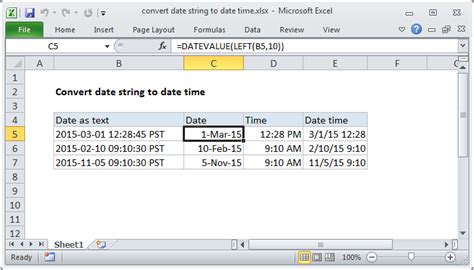
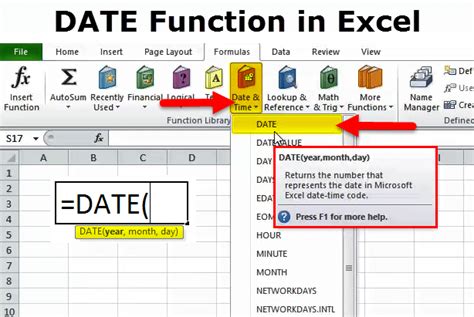
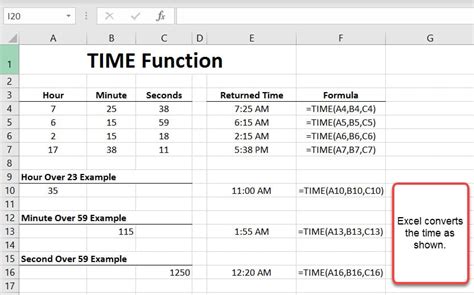
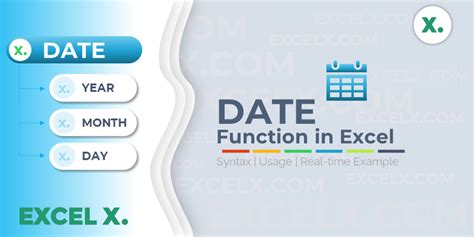
Conclusion
In this article, we've explored three ways to remove time from date in Excel, using formulas, formatting, and VBA. Whether you're working with datetime values, dates, or times, understanding how to manipulate and extract specific components is essential for effective data management. By mastering these techniques, you'll be able to perform calculations, create charts, and analyze data with confidence.
FAQs
- How do I remove time from date in Excel?
- What is the INT function in Excel?
- How do I use the FORMAT function in Excel?
- Can I use VBA to remove time from date in Excel?
- What are some common date and time functions in Excel?
We hope this article has provided you with valuable insights and practical solutions for removing time from date in Excel. If you have any questions or comments, please feel free to share them below.
