Saving Excel files on a Mac can be a straightforward process, but there are several methods to do so, each with its own benefits. Whether you're a student, a professional, or just someone who uses Excel for personal projects, knowing the different ways to save your files can help you work more efficiently and ensure that your data is safe.
Why Saving Excel Files on Mac Matters
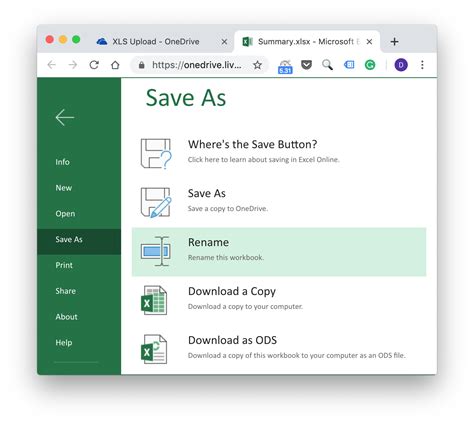
Excel is one of the most widely used spreadsheet programs in the world, and for good reason. It's powerful, versatile, and can be used for everything from simple calculations to complex data analysis. However, with great power comes great responsibility, and that includes knowing how to properly save your files.
Lost Work: The Worst Nightmare
We've all been there - working on a project for hours, only to have it disappear due to a technical glitch or human error. Losing unsaved work can be devastating, especially if it's a critical project with a looming deadline. That's why it's essential to know the different ways to save your Excel files on a Mac.
Method 1: Using the "Save As" Option
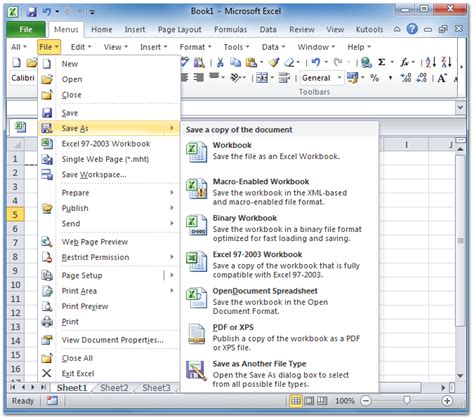
The most straightforward way to save an Excel file on a Mac is by using the "Save As" option. To do this:
- Go to "File" > "Save As"
- Choose a location to save your file
- Select the file format you want to use (e.g.,.xlsx,.xls,.csv)
- Enter a file name and click "Save"
This method is great for saving files in different formats or locations.
Method 2: Using the "Save" Option
If you've already saved your Excel file at least once, you can use the "Save" option to quickly save any changes you've made. To do this:
- Go to "File" > "Save"
- Excel will automatically save your file in the same location and format as before
This method is perfect for saving small changes or updates to your file.
Method 3: Using the Keyboard Shortcut
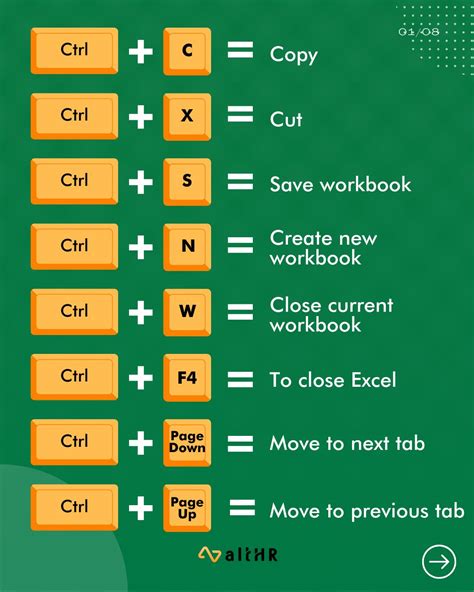
Excel on Mac allows you to use a keyboard shortcut to quickly save your file. To do this:
- Press "Command + S" on your keyboard
- Excel will automatically save your file in the same location and format as before
This method is great for those who prefer to use keyboard shortcuts to work more efficiently.
Method 4: Using the "AutoSave" Feature
Excel on Mac also offers an "AutoSave" feature that automatically saves your file at regular intervals. To enable this feature:
- Go to "File" > "Options" > "Save"
- Check the box next to "AutoSave"
- Set the interval at which you want Excel to save your file
This method is perfect for those who want to ensure that their work is saved regularly, without having to manually save it.
Method 5: Saving to the Cloud
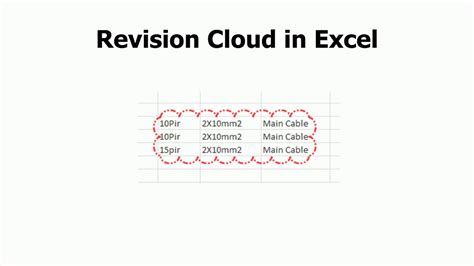
Finally, you can also save your Excel file to the cloud using services like OneDrive or Dropbox. To do this:
- Go to "File" > "Save As"
- Choose the cloud service you want to use
- Sign in to your account and select a location to save your file
This method is great for those who want to access their files from anywhere, at any time.
Conclusion
Saving Excel files on a Mac can be a straightforward process, but it's essential to know the different methods available to you. Whether you prefer to use the "Save As" option, the keyboard shortcut, or the "AutoSave" feature, knowing how to properly save your files can help you work more efficiently and ensure that your data is safe.
Excel on Mac Image Gallery
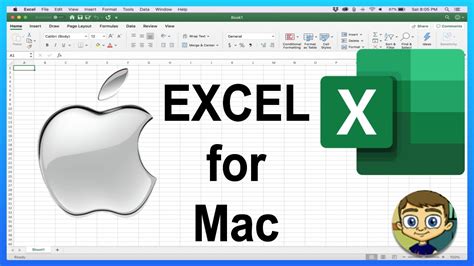
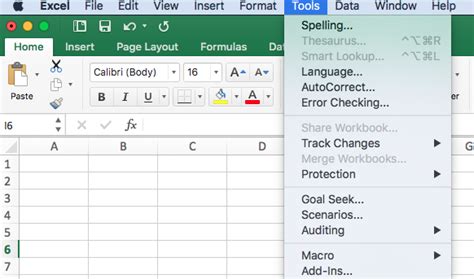
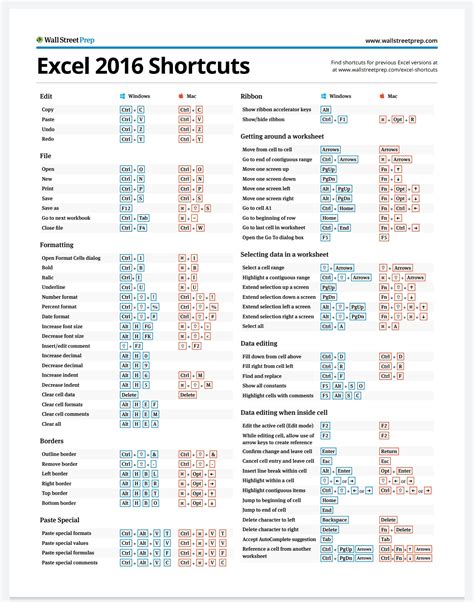
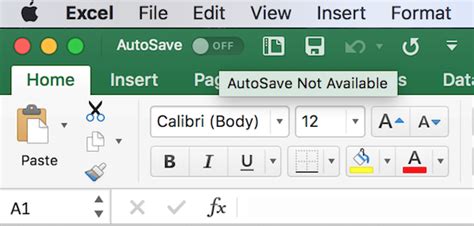

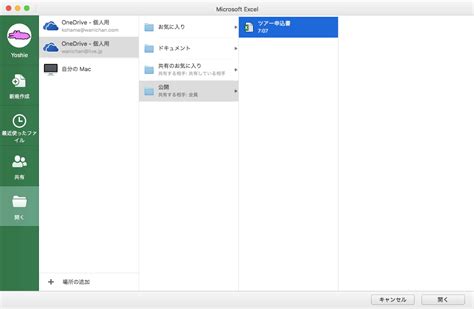
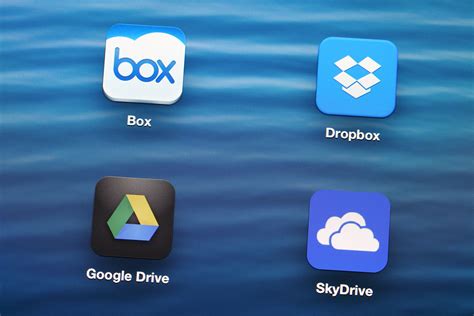

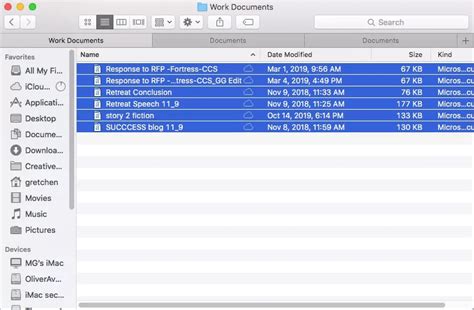
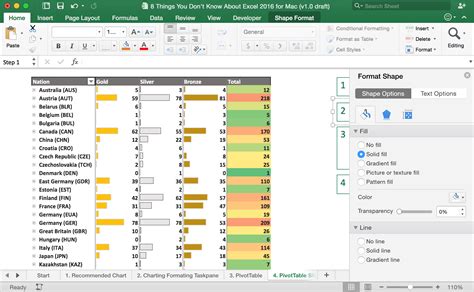
We hope this article has helped you learn the different ways to save Excel files on a Mac. Remember to always save your files regularly to avoid losing your work. If you have any questions or comments, please feel free to share them below.
