Intro
Learn how to create a split color cell in Excel with ease. Discover the simple techniques to apply dual colors to a single cell, enhancing your spreadsheets visual appeal. Master conditional formatting, color coding, and data visualization to make your Excel charts and tables more engaging and informative.
Are you tired of dealing with messy and disorganized data in your Excel spreadsheets? One of the most common challenges Excel users face is splitting colored cells into separate cells or removing colors from cells altogether. In this article, we'll explore the various methods to split color cells in Excel, making your data management tasks easier and more efficient.
Whether you're a beginner or an advanced Excel user, this article will provide you with the knowledge and skills to overcome the obstacles of colored cells. We'll cover the different techniques, including using formulas, formatting options, and VBA macros, to help you achieve your desired outcomes.
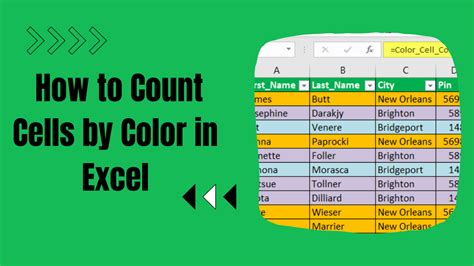
Understanding Colored Cells in Excel
Before diving into the methods for splitting colored cells, it's essential to understand why cells are colored in the first place. Excel allows users to apply colors to cells using various formatting options, such as conditional formatting, number formatting, and fill colors.
Colored cells can serve several purposes, including:
- Highlighting important data or trends
- Differentiating between various categories or groups
- Creating visual charts and graphs
- Enhancing the overall appearance of the spreadsheet
However, when working with colored cells, you may encounter situations where you need to split the colors into separate cells or remove them entirely. This is where the techniques outlined in this article come into play.
Method 1: Using Formulas to Split Colored Cells
One of the most straightforward methods for splitting colored cells is by using formulas. Excel provides several formulas that can help you extract specific information from colored cells.
For example, you can use the FILTER function to extract data from cells based on their color. The syntax for the FILTER function is as follows:
=FILTER(range, criteria)
Where range is the range of cells you want to filter, and criteria is the condition you want to apply to the filter.
To split colored cells using the FILTER function, follow these steps:
- Select the range of cells you want to filter.
- Go to the "Formulas" tab in the ribbon.
- Click on the "Filter" button in the "Data" group.
- Select the color you want to filter by.
- Click "OK" to apply the filter.
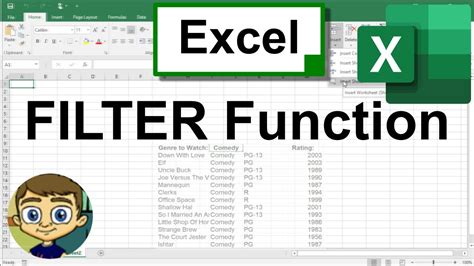
Method 2: Using Formatting Options to Split Colored Cells
Another method for splitting colored cells is by using formatting options. Excel provides several formatting options that can help you extract specific information from colored cells.
For example, you can use the "Text to Columns" feature to split colored cells into separate cells. To use the "Text to Columns" feature, follow these steps:
- Select the range of cells you want to split.
- Go to the "Data" tab in the ribbon.
- Click on the "Text to Columns" button in the "Data Tools" group.
- Select the delimiter you want to use to split the cells.
- Click "OK" to apply the split.
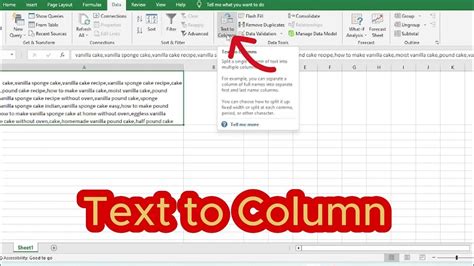
Method 3: Using VBA Macros to Split Colored Cells
If you're comfortable using VBA macros, you can create a custom macro to split colored cells. VBA macros can provide more flexibility and customization options than formulas or formatting options.
To create a VBA macro to split colored cells, follow these steps:
- Open the Visual Basic Editor by pressing "Alt + F11" or by navigating to the "Developer" tab in the ribbon.
- In the Visual Basic Editor, click "Insert" > "Module" to insert a new module.
- Paste the following code into the module:
Sub SplitColoredCells()
Dim cell As Range
Dim color As Long
Dim i As Long
For Each cell In Selection
color = cell.Interior.ColorIndex
If color <> xlNone Then
For i = 1 To Len(cell.Value)
Cells(cell.Row, cell.Column + i).Value = Mid(cell.Value, i, 1)
Next i
End If
Next cell
End Sub
- Save the macro by clicking "File" > "Save" or by pressing "Ctrl + S".
- To run the macro, select the range of cells you want to split and click "Developer" > "Macros" or press "Alt + F8".
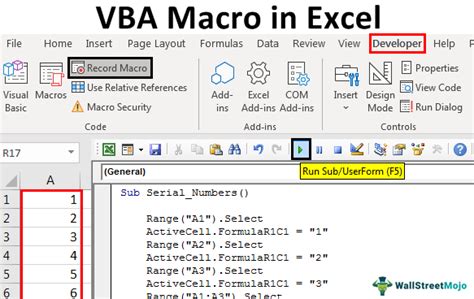
Gallery of Excel Colored Cells
Excel Colored Cells Image Gallery
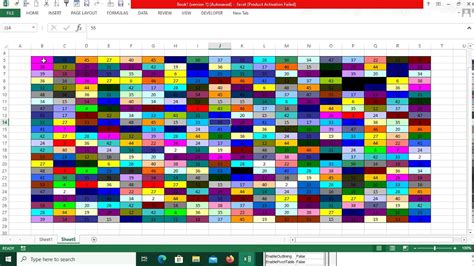
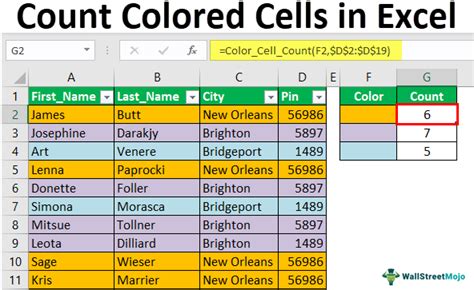
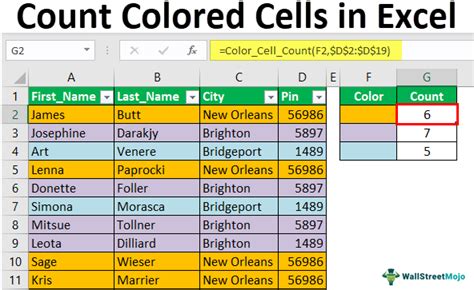
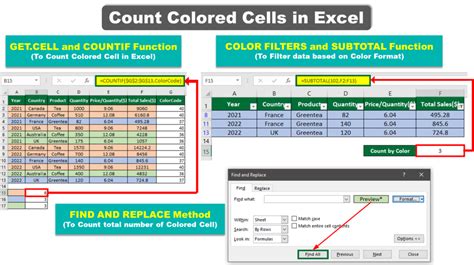
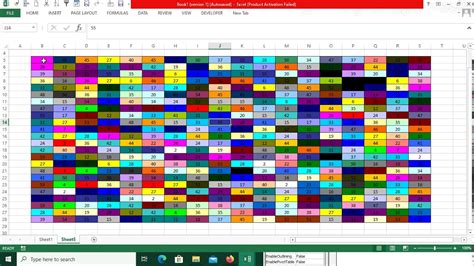
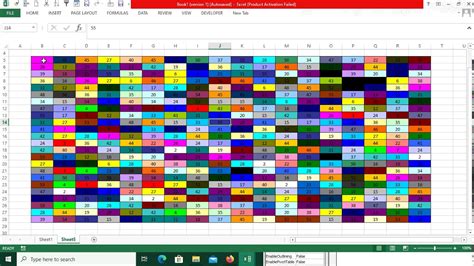
We hope this article has provided you with the knowledge and skills to split color cells in Excel with ease. Whether you're using formulas, formatting options, or VBA macros, you can now manage your colored cells with confidence.
Feel free to share your thoughts and experiences in the comments below. If you have any questions or need further assistance, don't hesitate to ask.
