Excel is an incredibly powerful tool for data analysis and visualization. One of the most common types of charts used in Excel is the line chart, also known as a normal plot. A normal plot is a graphical representation of data that shows the relationship between two variables. In this article, we will explore five ways to create a normal plot in Excel.
What is a Normal Plot?
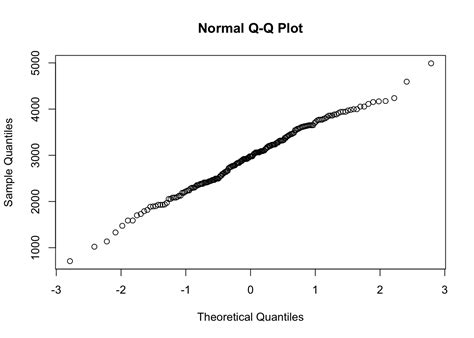
A normal plot is a type of line chart that shows the relationship between two continuous variables. It is commonly used in statistics and data analysis to visualize the distribution of data. In a normal plot, the x-axis represents the independent variable, while the y-axis represents the dependent variable. The points on the chart are connected by a line, showing the trend of the data.
Method 1: Using the Built-in Line Chart Feature
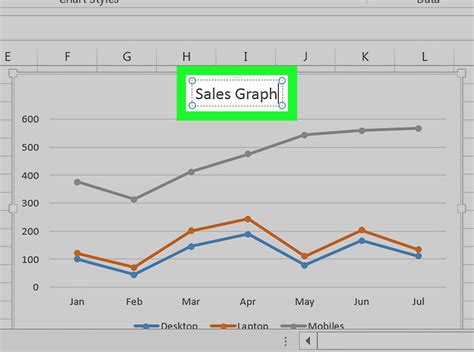
One of the easiest ways to create a normal plot in Excel is to use the built-in line chart feature. To do this, follow these steps:
- Select the data range that you want to plot.
- Go to the "Insert" tab in the ribbon.
- Click on the "Line" chart button in the "Charts" group.
- Select the type of line chart that you want to create.
Step-by-Step Instructions
- Select the data range A1:B10.
- Go to the "Insert" tab in the ribbon.
- Click on the "Line" chart button in the "Charts" group.
- Select the "Line with Markers" chart type.
This will create a basic line chart that shows the relationship between the two variables.
Method 2: Using the Scatter Plot Feature
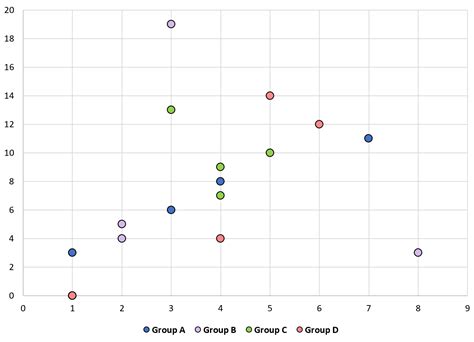
Another way to create a normal plot in Excel is to use the scatter plot feature. To do this, follow these steps:
- Select the data range that you want to plot.
- Go to the "Insert" tab in the ribbon.
- Click on the "Scatter" chart button in the "Charts" group.
- Select the type of scatter plot that you want to create.
Step-by-Step Instructions
- Select the data range A1:B10.
- Go to the "Insert" tab in the ribbon.
- Click on the "Scatter" chart button in the "Charts" group.
- Select the "Scatter with Only Markers" chart type.
This will create a scatter plot that shows the relationship between the two variables.
Method 3: Using the Trendline Feature
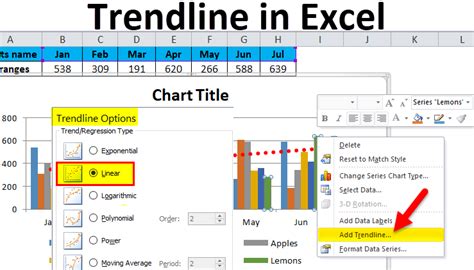
You can also create a normal plot in Excel by using the trendline feature. To do this, follow these steps:
- Select the data range that you want to plot.
- Go to the "Chart Tools" tab in the ribbon.
- Click on the "Trendline" button in the "Analysis" group.
- Select the type of trendline that you want to create.
Step-by-Step Instructions
- Select the data range A1:B10.
- Go to the "Chart Tools" tab in the ribbon.
- Click on the "Trendline" button in the "Analysis" group.
- Select the "Linear Trendline" option.
This will create a trendline that shows the relationship between the two variables.
Method 4: Using the Power Trendline Feature
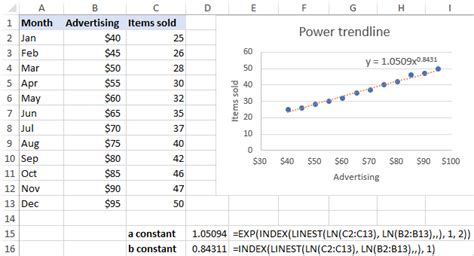
You can also create a normal plot in Excel by using the power trendline feature. To do this, follow these steps:
- Select the data range that you want to plot.
- Go to the "Chart Tools" tab in the ribbon.
- Click on the "Trendline" button in the "Analysis" group.
- Select the type of trendline that you want to create.
Step-by-Step Instructions
- Select the data range A1:B10.
- Go to the "Chart Tools" tab in the ribbon.
- Click on the "Trendline" button in the "Analysis" group.
- Select the "Power Trendline" option.
This will create a power trendline that shows the relationship between the two variables.
Method 5: Using a Template
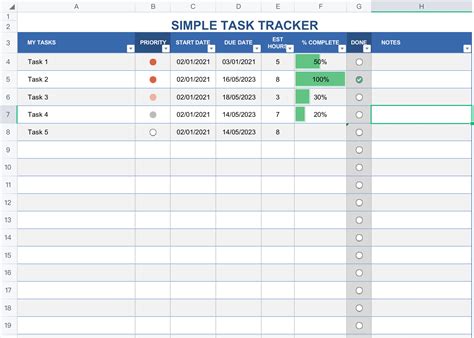
Finally, you can create a normal plot in Excel by using a template. To do this, follow these steps:
- Go to the "File" tab in the ribbon.
- Click on the "New" button.
- Select the "Template" option.
- Search for "normal plot" or "line chart" templates.
Step-by-Step Instructions
- Go to the "File" tab in the ribbon.
- Click on the "New" button.
- Select the "Template" option.
- Search for "normal plot" or "line chart" templates.
This will create a pre-formatted template that you can use to create a normal plot.
Gallery of Normal Plot Examples
Normal Plot Examples
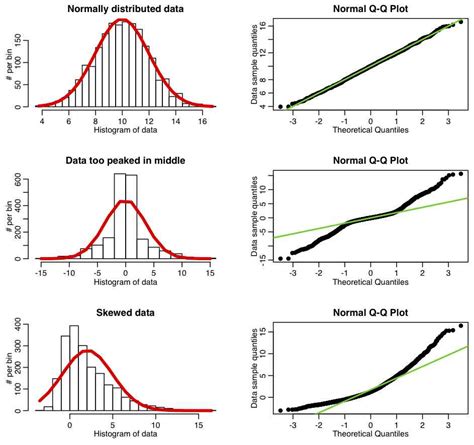
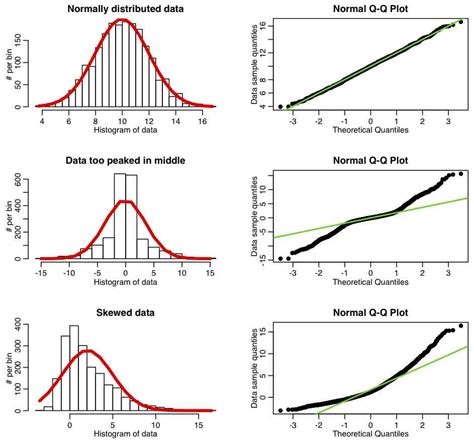
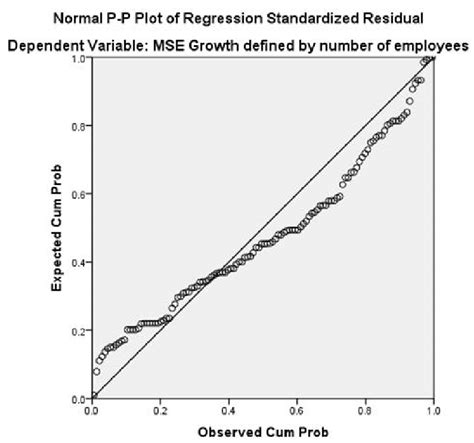
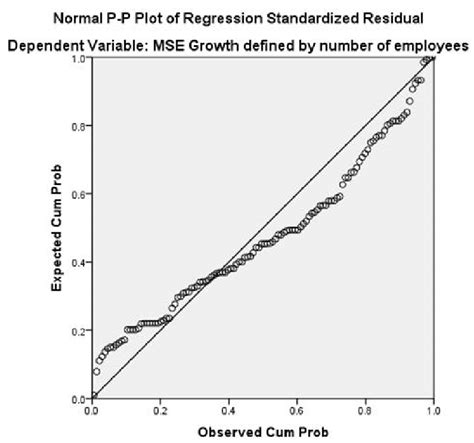
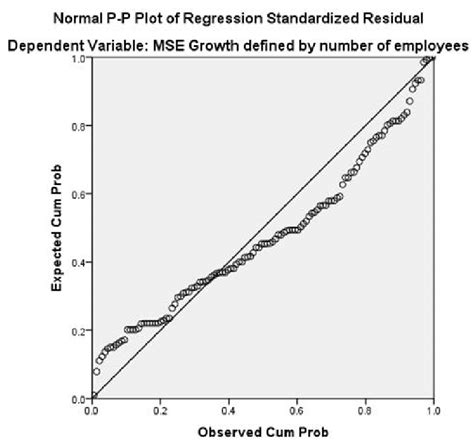
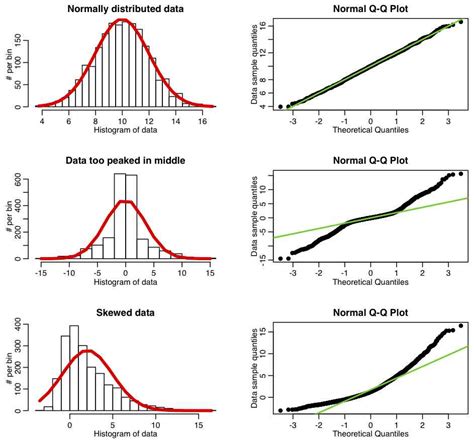
We hope this article has helped you learn how to create a normal plot in Excel. With these five methods, you can create a variety of normal plots that show the relationship between two variables. Remember to experiment with different chart types and customization options to find the best way to visualize your data.
If you have any questions or comments, please feel free to leave them in the section below. We would love to hear from you!
