Intro
Learn how to switch rows in Excel with ease. This step-by-step guide covers row reversal, transposing, and swapping methods. Master Excel row manipulation to streamline data analysis and presentation. Discover techniques for row flipping, column-to-row conversion, and more, to enhance your spreadsheet productivity and accuracy.
Switching rows in Excel can be a useful technique when you need to rearrange data, compare different sets of information, or simply reorganize your spreadsheet to make it more readable. Excel provides several ways to switch rows, and we'll cover the most common methods in this article.
Whether you're a beginner or an experienced Excel user, switching rows can be a bit tricky. That's why we've put together a step-by-step guide to help you master this skill. By the end of this article, you'll be able to switch rows in Excel with confidence and ease.
Why Switch Rows in Excel?
Before we dive into the instructions, let's quickly discuss why switching rows in Excel is useful. Here are a few scenarios where switching rows can be helpful:
- Data analysis: When analyzing data, you might need to compare different sets of information. Switching rows can help you rearrange your data to make it easier to compare.
- Data visualization: Switching rows can help you create more effective charts and graphs by rearranging your data to highlight trends or patterns.
- Reporting: When creating reports, you might need to reorganize your data to make it more readable. Switching rows can help you do just that.
Method 1: Using the Cut and Paste Method
One of the simplest ways to switch rows in Excel is by using the cut and paste method. Here's how:
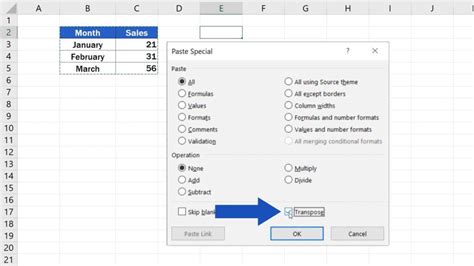
- Select the row you want to move by clicking on the row number.
- Right-click on the selected row and choose "Cut" (or press Ctrl+X).
- Select the row where you want to move the cut row.
- Right-click on the selected row and choose "Insert Cut Cells" (or press Ctrl+Shift+=).
Method 2: Using the Drag and Drop Method
Another way to switch rows in Excel is by using the drag and drop method. Here's how:
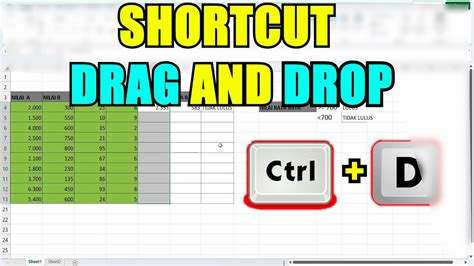
- Select the row you want to move by clicking on the row number.
- Click and hold on the row number until you see a small icon appear.
- Drag the row to the new location and release the mouse button.
Method 3: Using the Sort and Filter Method
If you need to switch rows based on specific criteria, you can use the sort and filter method. Here's how:
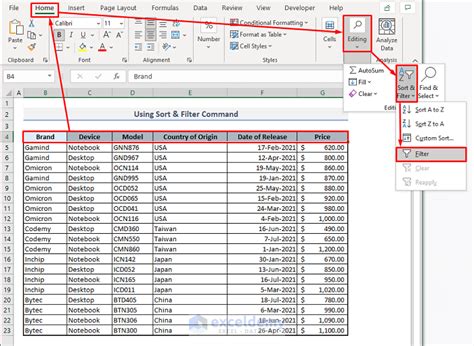
- Select the data range you want to sort and filter.
- Go to the "Data" tab in the ribbon.
- Click on the "Sort and Filter" button.
- Choose the criteria you want to sort and filter by.
Method 4: Using VBA Macros
If you need to switch rows frequently, you can create a VBA macro to automate the process. Here's an example code:
Sub SwitchRows()
Dim rng As Range
Set rng = Selection
rng.Cut
rng.Offset(1, 0).Insert Shift:=xlDown
End Sub
This code selects the active cell, cuts the row, and inserts it below the original row.
Common Issues When Switching Rows
When switching rows in Excel, you might encounter some common issues. Here are a few troubleshooting tips:
- Data formatting: When switching rows, you might lose data formatting. To avoid this, use the "Paste Special" option to preserve formatting.
- Data validation: When switching rows, you might lose data validation rules. To avoid this, use the "Paste Special" option to preserve validation rules.
- Conditional formatting: When switching rows, you might lose conditional formatting rules. To avoid this, use the "Paste Special" option to preserve formatting rules.
Best Practices When Switching Rows
Here are some best practices to keep in mind when switching rows in Excel:
- Use the correct method: Choose the method that best suits your needs. For example, if you need to switch rows frequently, use the VBA macro method.
- Use relative references: When switching rows, use relative references to ensure that your formulas and formatting are updated correctly.
- Test your results: After switching rows, test your results to ensure that everything is working as expected.
Gallery of Switch Rows in Excel
Switch Rows in Excel Image Gallery
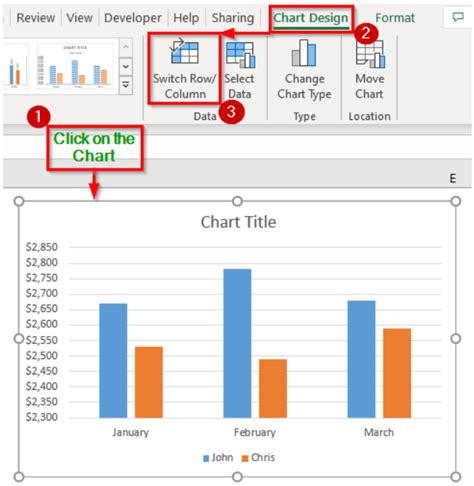
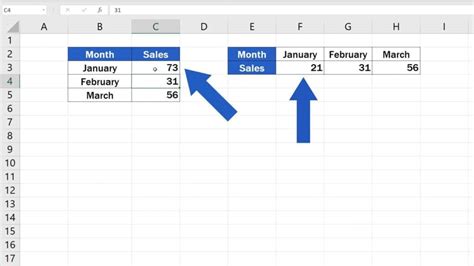
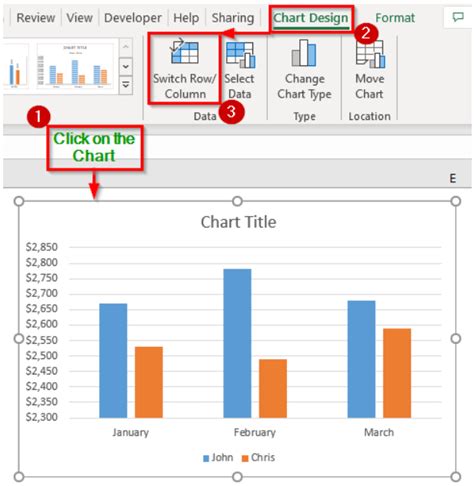
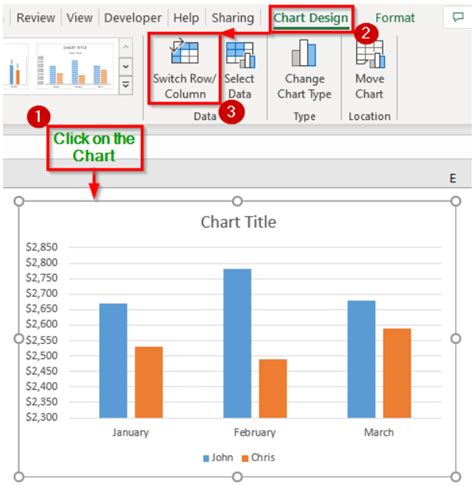
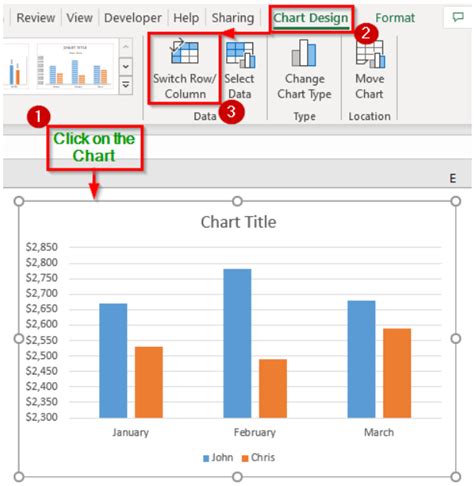
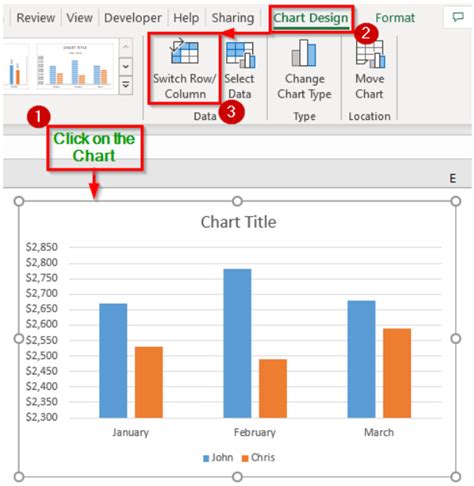
Conclusion
Switching rows in Excel can be a useful technique when you need to rearrange data, compare different sets of information, or simply reorganize your spreadsheet to make it more readable. By following the step-by-step guide in this article, you'll be able to switch rows in Excel with confidence and ease.
We hope this article has been helpful in teaching you how to switch rows in Excel. If you have any questions or need further assistance, please don't hesitate to comment below. Happy switching!
