Intro
Discover how to create dynamic Excel charts that display multiple variables with ease. Learn 3 effective methods to visualize complex data, including using pivot tables, multiple series, and combo charts. Master chart customization and data analysis techniques to reveal valuable insights and make informed decisions with our expert guide.
Unlock the Power of Excel: 3 Ways to Create an Excel Chart with Multiple Variables
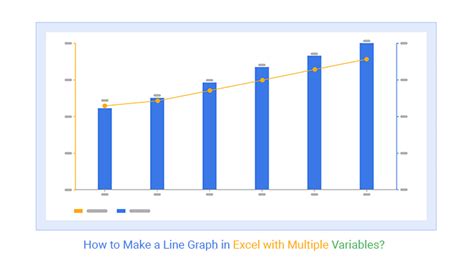
Excel is a powerful tool for data analysis and visualization. One of its most useful features is the ability to create charts that can display multiple variables. This can be particularly useful when you want to show the relationship between different data sets or track the performance of multiple metrics over time.
However, creating an Excel chart with multiple variables can be a bit tricky, especially if you're new to Excel or haven't used it in a while. Don't worry, in this article, we'll show you three ways to create an Excel chart with multiple variables. We'll cover the basics of chart creation, and then dive into the more advanced techniques.
Method 1: Using the Chart Wizard
The easiest way to create an Excel chart with multiple variables is to use the Chart Wizard. This feature allows you to select the data you want to chart and then choose from a variety of chart types.
To use the Chart Wizard, follow these steps:
- Select the data you want to chart, including the headers.
- Go to the "Insert" tab in the ribbon.
- Click on the "Chart" button in the "Illustrations" group.
- Choose the type of chart you want to create (e.g. column, line, pie).
- Select the data range and click "OK".
This will create a basic chart with multiple variables. You can then customize the chart as needed by adjusting the colors, labels, and other elements.
Advanced Techniques: Creating a Chart with Multiple Variables Using Formulas
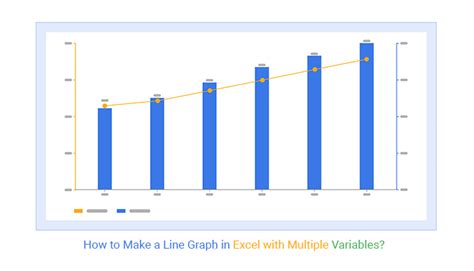
While the Chart Wizard is a great way to create a basic chart, it has its limitations. If you want more control over the chart's layout and design, you can use formulas to create a chart with multiple variables.
Here's an example of how to create a chart with multiple variables using formulas:
- Create a new worksheet and enter the data you want to chart.
- Create a new column to calculate the values for each variable. For example, if you want to chart the sales of three different products, you can create a formula to calculate the total sales for each product.
- Use the
SUMIFSfunction to calculate the total sales for each product. - Create a chart using the data in the new column.
- Use the
SERIESfunction to add each variable to the chart.
For example, if you have the following data:
| Product | Sales |
|---|---|
| A | 100 |
| B | 200 |
| C | 300 |
| A | 400 |
| B | 500 |
| C | 600 |
You can create a chart with multiple variables using the following formulas:
| Product | Sales | Total Sales |
|---|---|---|
| A | 100 | =SUMIFS(Sales, Product, "A") |
| B | 200 | =SUMIFS(Sales, Product, "B") |
| C | 300 | =SUMIFS(Sales, Product, "C") |
| A | 400 | =SUMIFS(Sales, Product, "A") |
| B | 500 | =SUMIFS(Sales, Product, "B") |
| C | 600 | =SUMIFS(Sales, Product, "C") |
Method 3: Using PivotTables
PivotTables are a powerful feature in Excel that allow you to summarize and analyze large datasets. They can also be used to create charts with multiple variables.
To create a chart with multiple variables using a PivotTable, follow these steps:
- Select the data you want to chart, including the headers.
- Go to the "Insert" tab in the ribbon.
- Click on the "PivotTable" button in the "Tables" group.
- Choose a cell to place the PivotTable and click "OK".
- Drag the fields you want to chart to the "Row Labels" and "Values" areas of the PivotTable.
- Right-click on the PivotTable and select "Analyze" > "PivotChart".
This will create a chart with multiple variables based on the data in the PivotTable. You can then customize the chart as needed by adjusting the colors, labels, and other elements.
Tips and Tricks for Creating Excel Charts with Multiple Variables
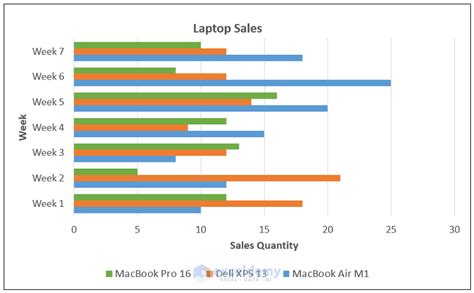
Here are some tips and tricks for creating Excel charts with multiple variables:
- Use the
SERIESfunction to add each variable to the chart. - Use the
SUMIFSfunction to calculate the total sales for each product. - Use the
PivotTablefeature to summarize and analyze large datasets. - Use the
PivotChartfeature to create a chart with multiple variables based on the data in the PivotTable. - Use the
Dashboardfeature to create a interactive chart with multiple variables.
Gallery of Excel Charts with Multiple Variables
Excel Chart with Multiple Variables Gallery
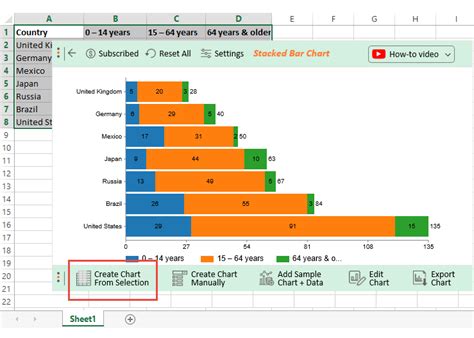
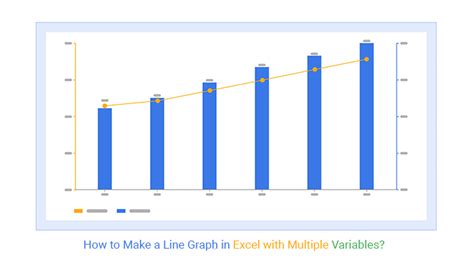
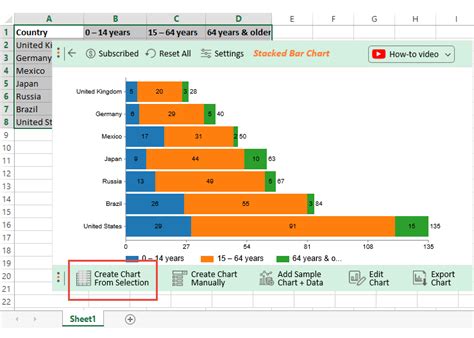
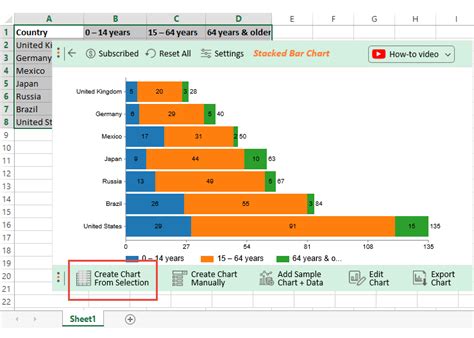
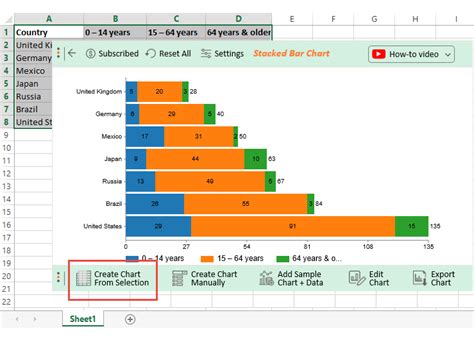
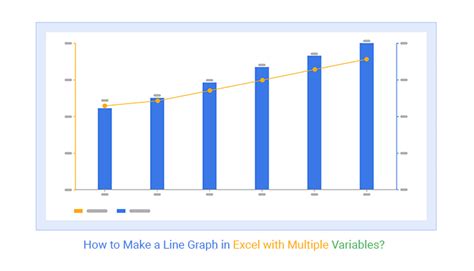
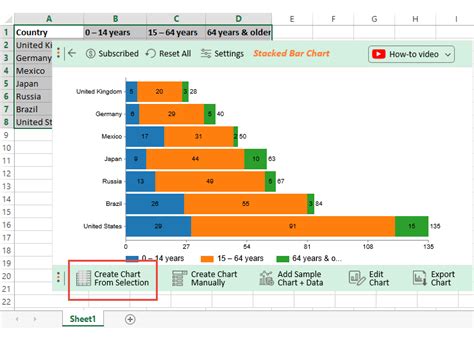
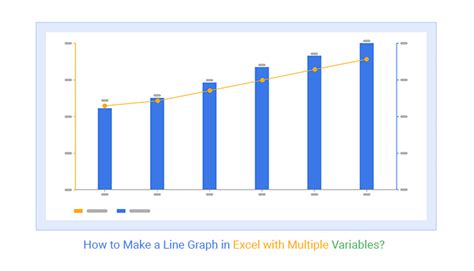
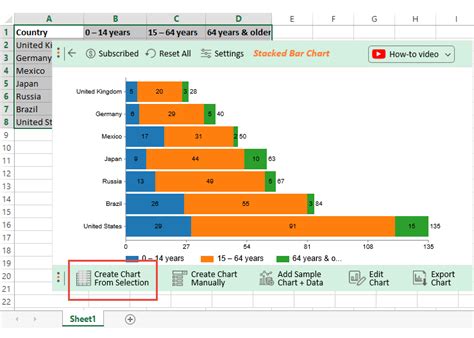
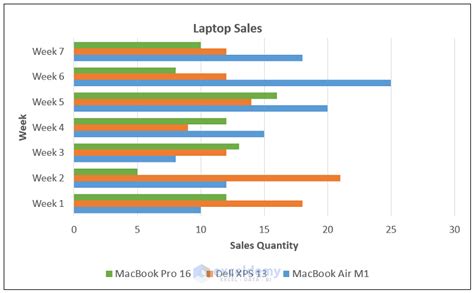
By following these tips and tricks, you can create professional-looking Excel charts with multiple variables that will help you to effectively communicate your data insights to your audience.
What are your favorite techniques for creating Excel charts with multiple variables? Share your tips and tricks in the comments below!
