Using sequence in Excel can greatly enhance your data analysis and management capabilities. A sequence is a series of numbers that follow a specific pattern or order, and Excel provides several ways to create and utilize sequences in your worksheets. In this article, we will explore five ways to use sequence in Excel, along with practical examples and step-by-step instructions.
What is a Sequence in Excel?
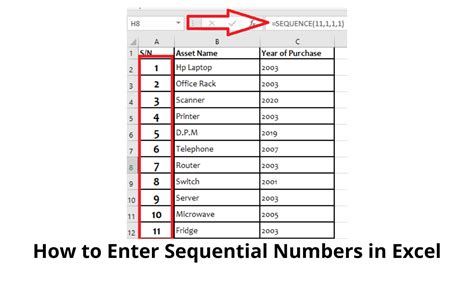
A sequence in Excel is a series of numbers that are arranged in a specific order, following a particular pattern or rule. Sequences can be used to generate a series of dates, times, or numbers, and can be customized to fit specific needs. Excel provides several formulas and functions that allow users to create and manipulate sequences, making it easier to work with data.
Method 1: Using the AutoFill Feature
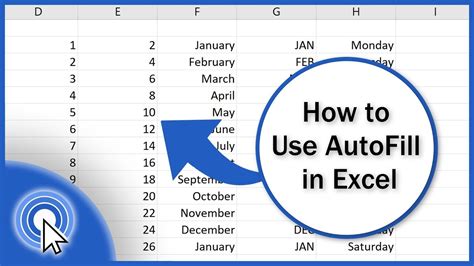
One of the simplest ways to create a sequence in Excel is by using the AutoFill feature. This feature allows you to automatically fill a range of cells with a sequence of numbers, dates, or times. To use the AutoFill feature, follow these steps:
- Select the cell where you want to start the sequence.
- Enter the first value of the sequence.
- Select the range of cells where you want to fill the sequence.
- Go to the "Home" tab in the ribbon.
- Click on the "Fill" button in the "Editing" group.
- Select "AutoFill" from the drop-down menu.
- Choose the type of sequence you want to create (e.g., numbers, dates, times).
Example: Creating a Sequence of Numbers
Suppose you want to create a sequence of numbers from 1 to 10. To do this, follow these steps:
- Select the cell A1.
- Enter the number 1.
- Select the range A1:A10.
- Go to the "Home" tab in the ribbon.
- Click on the "Fill" button in the "Editing" group.
- Select "AutoFill" from the drop-down menu.
- Choose "Numbers" from the options.
Excel will automatically fill the range A1:A10 with the sequence of numbers from 1 to 10.
Method 2: Using the SEQUENCE Function
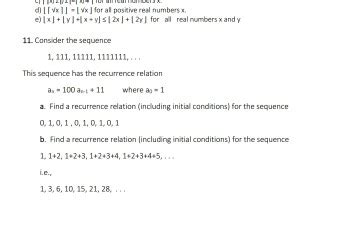
The SEQUENCE function is a powerful tool in Excel that allows you to create custom sequences. This function takes three arguments: the starting value, the ending value, and the step value. To use the SEQUENCE function, follow these steps:
- Select the cell where you want to start the sequence.
- Enter the formula =SEQUENCE(start, end, step).
- Press Enter to execute the formula.
Example: Creating a Sequence of Dates
Suppose you want to create a sequence of dates from January 1, 2022, to December 31, 2022, with a step value of 1 month. To do this, follow these steps:
- Select the cell A1.
- Enter the formula =SEQUENCE(DATE(2022,1,1), DATE(2022,12,31), 30).
- Press Enter to execute the formula.
Excel will automatically fill the range A1:A12 with the sequence of dates from January 1, 2022, to December 31, 2022, with a step value of 1 month.
Method 3: Using the ROW and COLUMN Functions
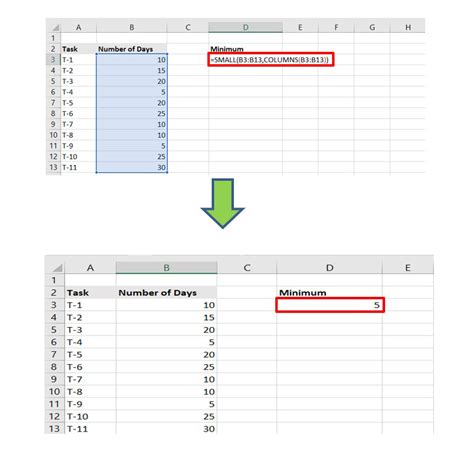
The ROW and COLUMN functions in Excel can be used to create sequences based on the row and column numbers of a range of cells. To use these functions, follow these steps:
- Select the cell where you want to start the sequence.
- Enter the formula =ROW(range) or =COLUMN(range).
- Press Enter to execute the formula.
Example: Creating a Sequence of Row Numbers
Suppose you want to create a sequence of row numbers from 1 to 10. To do this, follow these steps:
- Select the cell A1.
- Enter the formula =ROW(A1:A10).
- Press Enter to execute the formula.
Excel will automatically fill the range A1:A10 with the sequence of row numbers from 1 to 10.
Method 4: Using the INDEX and MATCH Functions
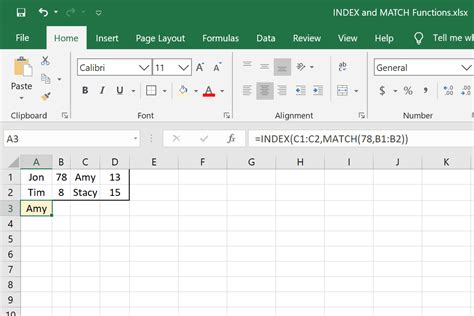
The INDEX and MATCH functions in Excel can be used to create sequences based on a range of values. To use these functions, follow these steps:
- Select the cell where you want to start the sequence.
- Enter the formula =INDEX(range, MATCH(value, range, 0)).
- Press Enter to execute the formula.
Example: Creating a Sequence of Values
Suppose you want to create a sequence of values from a list of numbers. To do this, follow these steps:
- Select the cell A1.
- Enter the formula =INDEX(A1:A10, MATCH(1, A1:A10, 0)).
- Press Enter to execute the formula.
Excel will automatically fill the range A1:A10 with the sequence of values from the list.
Method 5: Using VBA Macros
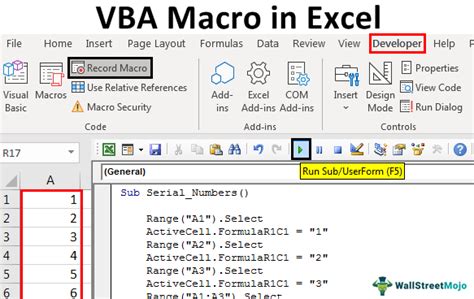
VBA macros can be used to create custom sequences in Excel. To use VBA macros, follow these steps:
- Open the Visual Basic Editor in Excel.
- Create a new module.
- Enter the code to create the sequence.
- Run the macro.
Example: Creating a Sequence of Numbers using VBA
Suppose you want to create a sequence of numbers from 1 to 10 using VBA. To do this, follow these steps:
- Open the Visual Basic Editor in Excel.
- Create a new module.
- Enter the code:
Sub CreateSequence()
Dim i As Integer
For i = 1 To 10
Range("A" & i).Value = i
Next i
End Sub
- Run the macro.
Excel will automatically fill the range A1:A10 with the sequence of numbers from 1 to 10.
Sequence in Excel Image Gallery
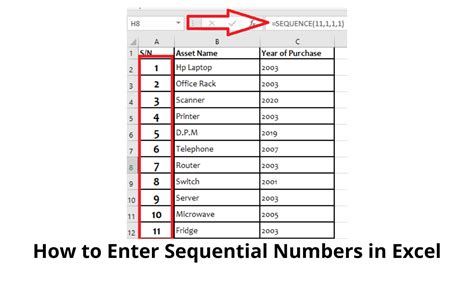
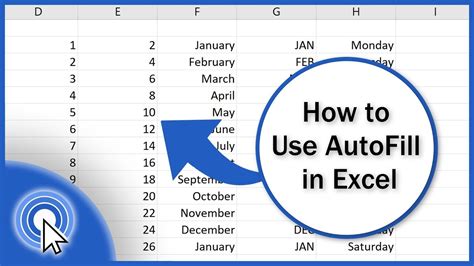
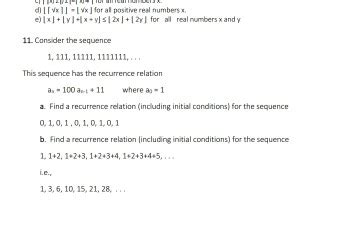
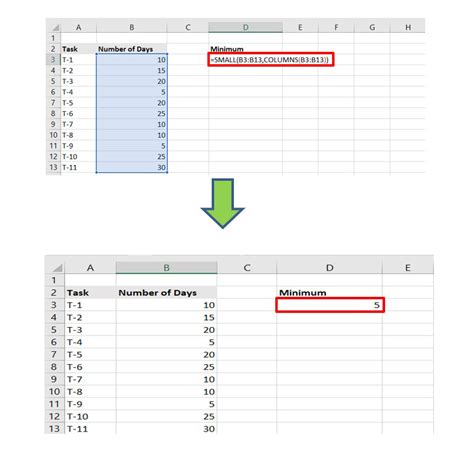
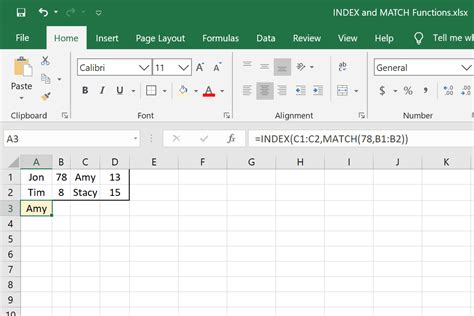
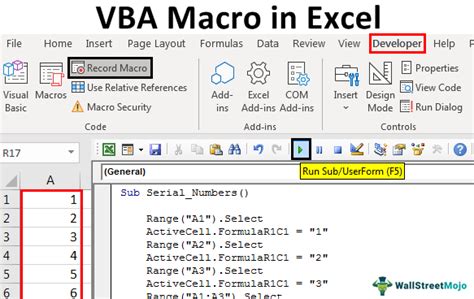
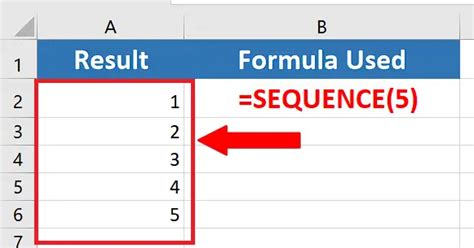
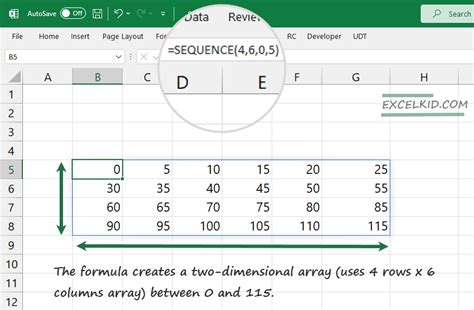
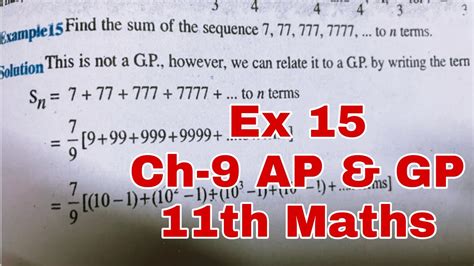
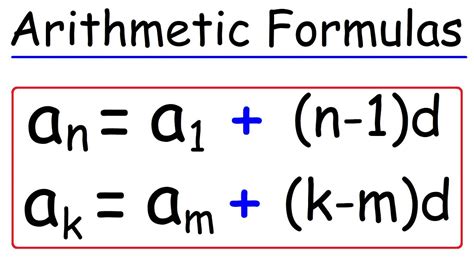
We hope this article has helped you understand the different ways to use sequence in Excel. Whether you're using the AutoFill feature, the SEQUENCE function, or VBA macros, creating sequences in Excel can greatly enhance your data analysis and management capabilities. Do you have any questions or need further assistance? Please leave a comment below, and we'll be happy to help.
