Intro
Negative values in Excel can be a nuisance, especially when you're trying to calculate sums or averages. Luckily, there are several ways to replace negative values with 0 in Excel, depending on your specific needs and preferences. In this article, we'll explore five methods to achieve this, along with some practical examples and tips.
Understanding the Problem
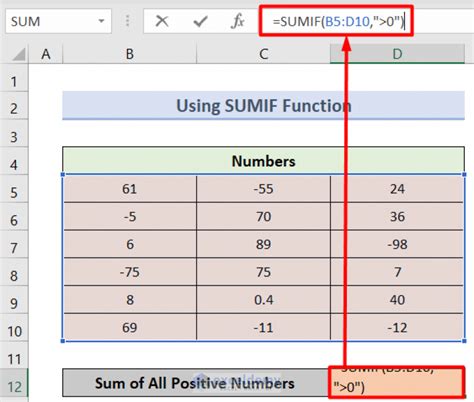
Negative values can arise from various sources, such as errors in data entry, calculations, or formatting. When you have negative values in your dataset, it can affect your calculations, charts, and overall analysis. Replacing negative values with 0 can help you:
- Avoid errors in calculations
- Improve data visualization
- Enhance data analysis
- Simplify data management
Method 1: Using the IF Function
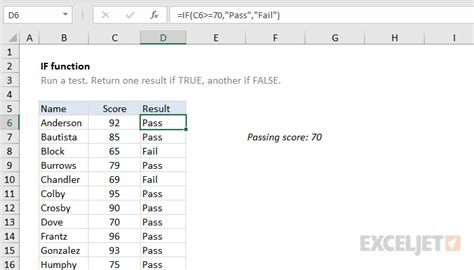
The IF function is a popular choice for replacing negative values with 0. The syntax is as follows:
=IF(A1<0, 0, A1)
Where A1 is the cell containing the negative value. This formula checks if the value in A1 is less than 0. If true, it returns 0; otherwise, it returns the original value.
You can apply this formula to an entire range by copying it down or using an array formula.
Example:
Suppose you have a list of numbers in column A, and you want to replace negative values with 0.
| Original Value | Replaced Value |
|---|---|
| -10 | 0 |
| 20 | 20 |
| -5 | 0 |
| 30 | 30 |
Using the IF function, you can replace the negative values with 0 by entering the formula in column B: =IF(A2<0, 0, A2)
Method 2: Using the MAX Function
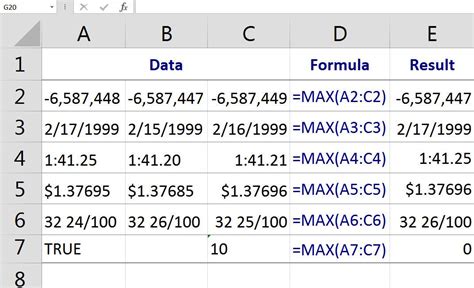
The MAX function is another way to replace negative values with 0. The syntax is:
=MAX(A1, 0)
Where A1 is the cell containing the negative value. This formula returns the maximum value between A1 and 0. If A1 is negative, it returns 0.
You can apply this formula to an entire range by copying it down or using an array formula.
Example:
Suppose you have a list of numbers in column A, and you want to replace negative values with 0.
| Original Value | Replaced Value |
|---|---|
| -10 | 0 |
| 20 | 20 |
| -5 | 0 |
| 30 | 30 |
Using the MAX function, you can replace the negative values with 0 by entering the formula in column B: =MAX(A2, 0)
Method 3: Using Power Query
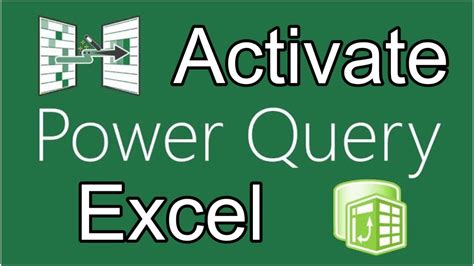
Power Query is a powerful tool in Excel that allows you to manipulate and transform data. You can use Power Query to replace negative values with 0.
First, select the range of cells containing the negative values. Then, go to the "Data" tab and click on "From Table/Range." This will open the Power Query Editor.
In the Power Query Editor, click on the "Add Column" tab and select "Custom Column." Enter the following formula:
=if [Original Value] < 0 then 0 else [Original Value]
Where [Original Value] is the column containing the negative values.
Example:
Suppose you have a list of numbers in column A, and you want to replace negative values with 0.
| Original Value | Replaced Value |
|---|---|
| -10 | 0 |
| 20 | 20 |
| -5 | 0 |
| 30 | 30 |
Using Power Query, you can replace the negative values with 0 by creating a custom column with the formula: =if [Original Value] < 0 then 0 else [Original Value]
Method 4: Using VBA Macro
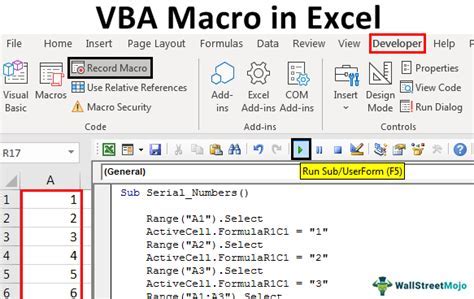
VBA (Visual Basic for Applications) is a programming language used in Excel to create macros. You can use VBA to replace negative values with 0.
First, open the Visual Basic Editor by pressing Alt + F11 or navigating to Developer > Visual Basic.
In the Visual Basic Editor, create a new module by clicking "Insert" > "Module." Then, paste the following code:
Sub ReplaceNegativeValues() Dim rng As Range Set rng = Selection For Each cell In rng If cell.Value < 0 Then cell.Value = 0 End If Next cell End Sub
To run the macro, select the range of cells containing the negative values and press Alt + F8. Then, select the macro and click "Run."
Example:
Suppose you have a list of numbers in column A, and you want to replace negative values with 0.
| Original Value | Replaced Value |
|---|---|
| -10 | 0 |
| 20 | 20 |
| -5 | 0 |
| 30 | 30 |
Using VBA, you can replace the negative values with 0 by running the macro: ReplaceNegativeValues
Method 5: Using Find and Replace
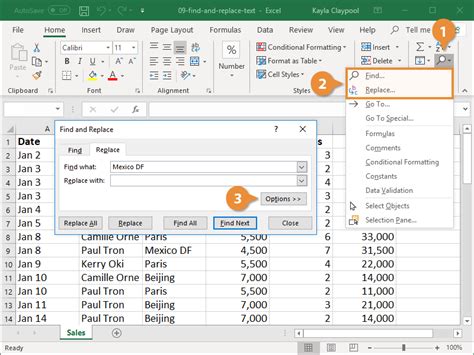
The Find and Replace feature in Excel is a simple way to replace negative values with 0.
First, select the range of cells containing the negative values. Then, go to the "Home" tab and click on "Find & Select" > "Replace."
In the "Find what" field, enter "<0." In the "Replace with" field, enter "0." Click "Replace All" to replace all negative values with 0.
Example:
Suppose you have a list of numbers in column A, and you want to replace negative values with 0.
| Original Value | Replaced Value |
|---|---|
| -10 | 0 |
| 20 | 20 |
| -5 | 0 |
| 30 | 30 |
Using Find and Replace, you can replace the negative values with 0 by entering "<0" in the "Find what" field and "0" in the "Replace with" field.
Gallery of Excel Images
Excel Image Gallery

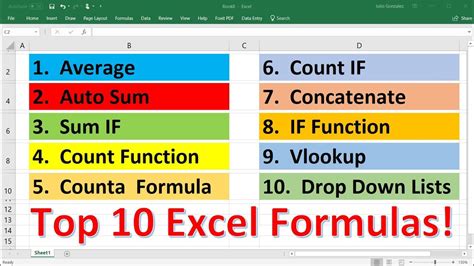
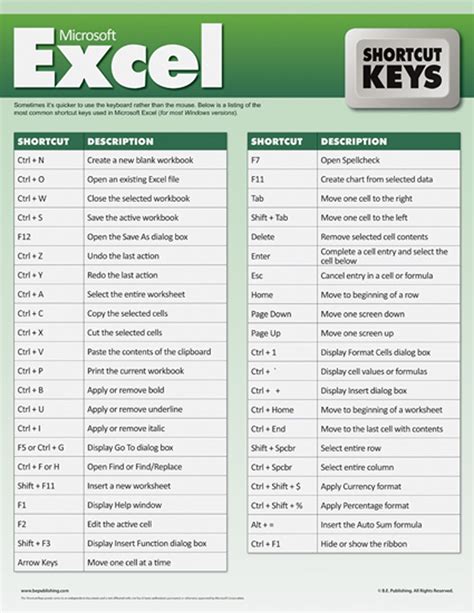
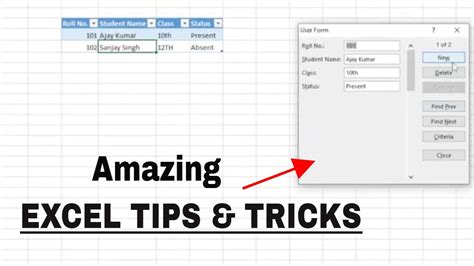
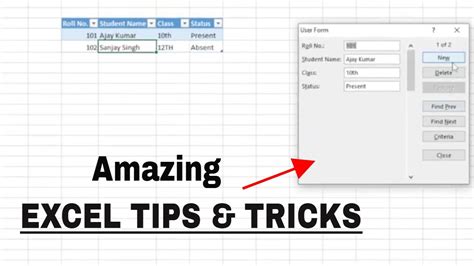
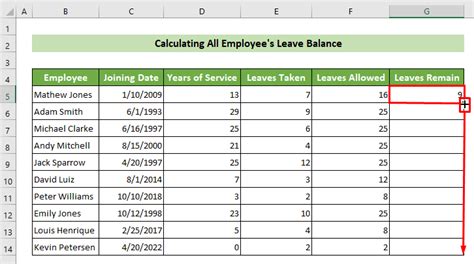
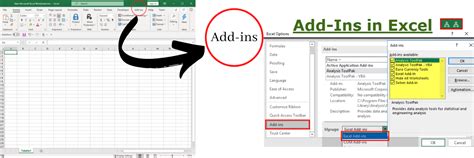
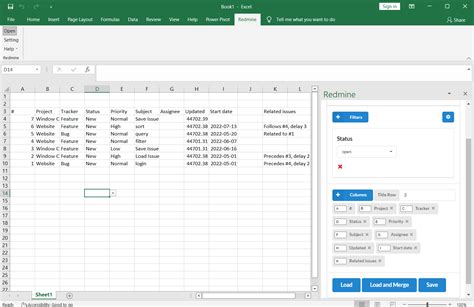
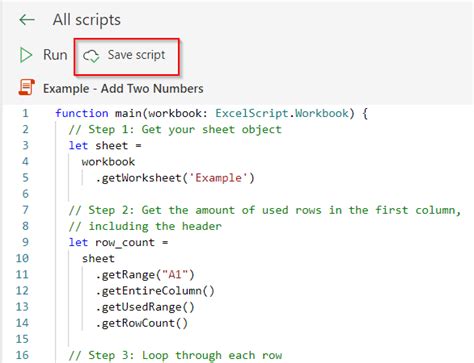
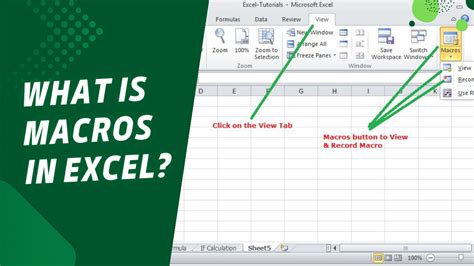
We hope this article has helped you learn five ways to replace negative values with 0 in Excel. Whether you're using the IF function, MAX function, Power Query, VBA macro, or Find and Replace, you can easily replace negative values with 0 and improve your data analysis.
