Intro
Discover how to efficiently manage No Data errors in Excel. Learn 5 expert-approved methods to handle blank cells, including using IF functions, formulas, and conditional formatting. Master data analysis and visualization with our step-by-step guide, and say goodbye to frustrating blank cells. Improve data quality and Excel workflow today!
Handling blank cells in Excel can be a frustrating experience, especially when working with large datasets. When data is missing or incomplete, it can lead to errors in calculations, formulas, and charts. In this article, we will explore five ways to handle blank cells in Excel, ensuring that your data remains accurate and reliable.
Understanding the Problem
Before we dive into the solutions, it's essential to understand why blank cells can be problematic in Excel. Here are a few reasons why:
- Blank cells can cause errors in calculations, especially when using formulas that rely on adjacent cells.
- Blank cells can affect the accuracy of charts and graphs, leading to incorrect visual representations of data.
- Blank cells can make it challenging to analyze data, especially when working with large datasets.
Solution 1: Using the IF Function
One of the most common ways to handle blank cells in Excel is by using the IF function. The IF function checks if a cell is blank and returns a specific value or performs a calculation based on that condition.
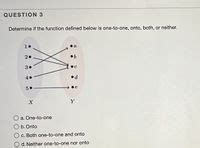
For example, suppose you have a dataset with sales figures, and you want to calculate the total sales for each region. However, some cells in the sales column are blank. You can use the IF function to check if the cell is blank and return a value of 0 if it is.
=IF(A2="",0,A2)
This formula checks if cell A2 is blank and returns a value of 0 if it is. If the cell is not blank, it returns the value in cell A2.
Solution 2: Using the ISBLANK Function
Another way to handle blank cells in Excel is by using the ISBLANK function. The ISBLANK function checks if a cell is blank and returns a logical value of TRUE or FALSE.
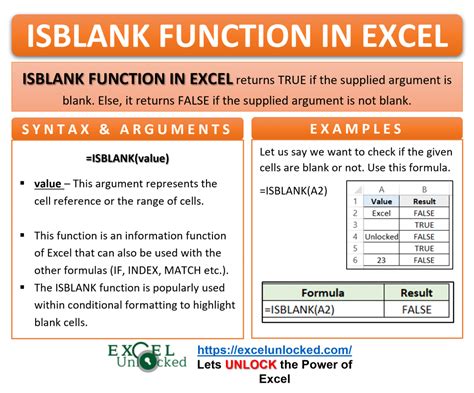
For example, suppose you have a dataset with customer information, and you want to check if the email address is blank. You can use the ISBLANK function to check if the cell is blank and return a message indicating that the email address is missing.
=IF(ISBLANK(A2),"Email address is missing",A2)
This formula checks if cell A2 is blank and returns a message indicating that the email address is missing if it is. If the cell is not blank, it returns the value in cell A2.
Solution 3: Using the CLEAN Function
The CLEAN function is a useful tool for removing unwanted characters from cells, including blank spaces. However, it can also be used to remove blank cells from a dataset.
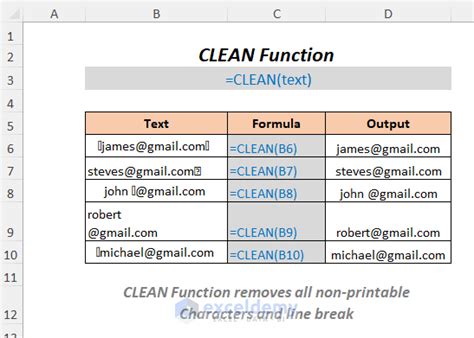
For example, suppose you have a dataset with text strings, and you want to remove any blank cells. You can use the CLEAN function to remove the blank cells and replace them with a specific value.
=CLEAN(A2," ")
This formula removes any blank cells from the dataset and replaces them with a space.
Solution 4: Using the FILTER Function
The FILTER function is a powerful tool for filtering data in Excel. It can be used to remove blank cells from a dataset and return only the cells that contain data.
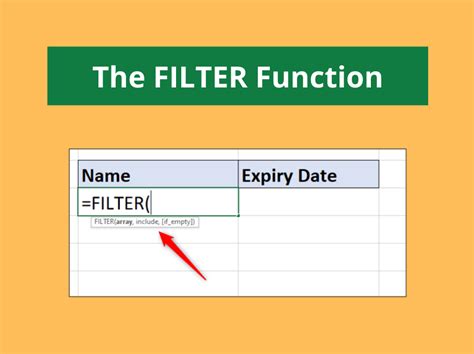
For example, suppose you have a dataset with sales figures, and you want to filter out any blank cells. You can use the FILTER function to remove the blank cells and return only the cells that contain data.
=FILTER(A2:A100, A2:A100<>"")
This formula filters out any blank cells from the dataset and returns only the cells that contain data.
Solution 5: Using VBA Macros
Finally, you can use VBA macros to handle blank cells in Excel. VBA macros allow you to automate repetitive tasks and perform complex operations on data.
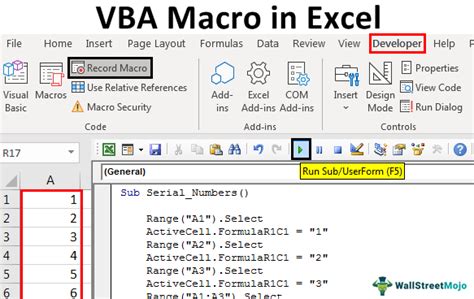
For example, suppose you have a dataset with customer information, and you want to check if the email address is blank. You can use a VBA macro to check if the cell is blank and return a message indicating that the email address is missing.
Sub CheckBlankCells() Dim cell As Range For Each cell In Range("A2:A100") If cell.Value = "" Then cell.Offset(0, 1).Value = "Email address is missing" End If Next cell End Sub
This macro checks if the cell is blank and returns a message indicating that the email address is missing if it is.
Gallery of Handling Blank Cells in Excel
Handling Blank Cells in Excel Image Gallery
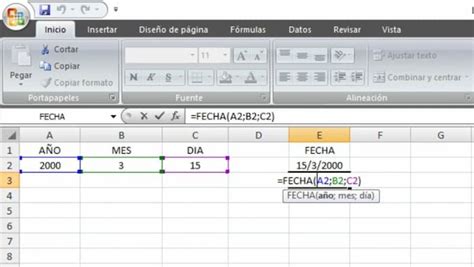
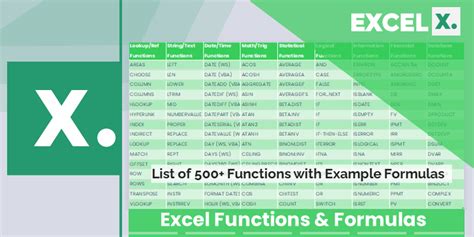
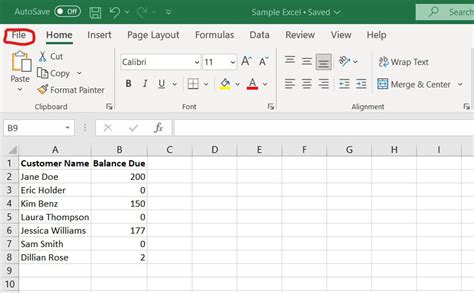
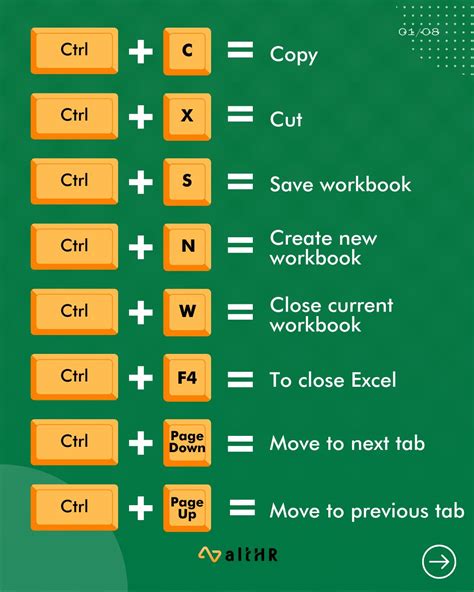
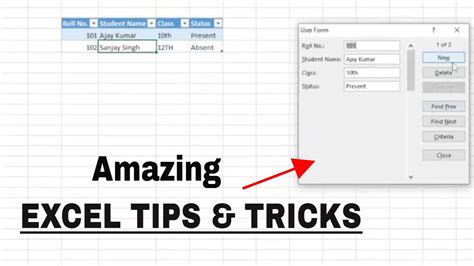
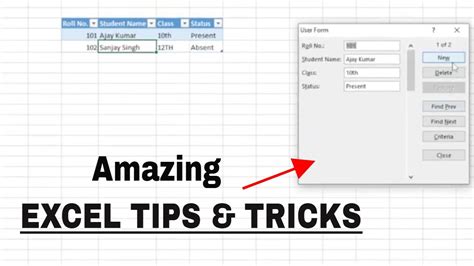
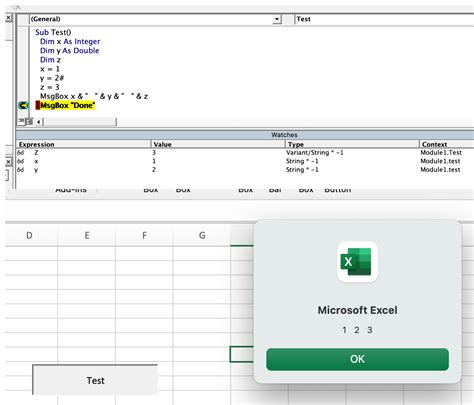
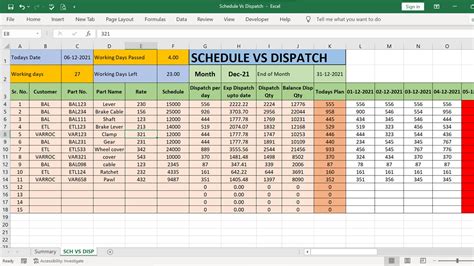
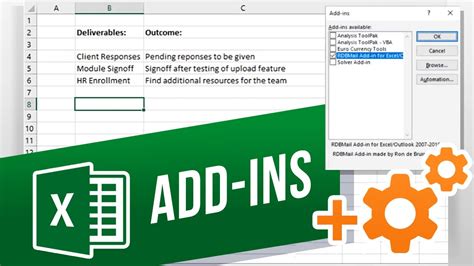
Conclusion
Handling blank cells in Excel is a common problem that can be solved using various methods. Whether you use the IF function, ISBLANK function, CLEAN function, FILTER function, or VBA macros, there are many ways to handle blank cells in Excel. By understanding the different methods and techniques, you can ensure that your data remains accurate and reliable.
