Intro
Boost your Excel skills by mastering IF and VLOOKUP statements. Learn how to use these powerful functions to make logical comparisons, retrieve data, and automate tasks. Discover the syntax, examples, and best practices for IF and VLOOKUP statements, and take your data analysis to the next level with these essential Excel formulas.
Excel is an incredibly powerful tool for data analysis and manipulation, and two of the most essential functions for any Excel user to master are the IF and VLOOKUP statements. These functions allow you to make decisions based on conditions, look up data in tables, and perform complex calculations with ease. In this article, we will delve into the world of IF and VLOOKUP statements, exploring their syntax, uses, and examples.
Understanding IF Statements
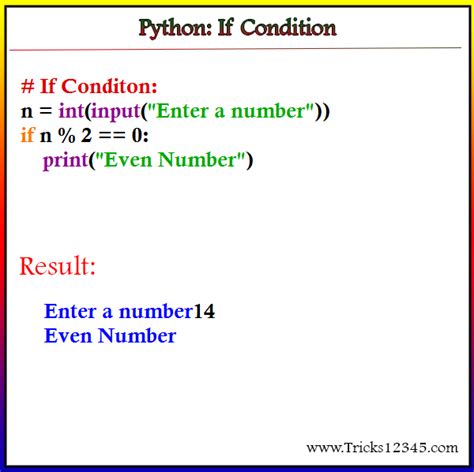
IF statements are used to test conditions and perform actions based on the results. The basic syntax of an IF statement is:
IF(logical_test, [value_if_true], [value_if_false])
Where:
logical_testis the condition you want to testvalue_if_trueis the value returned if the condition is truevalue_if_falseis the value returned if the condition is false
For example, suppose you want to check if a cell value is greater than 10 and return "Yes" if true and "No" if false. You would use the following IF statement:
=IF(A1>10, "Yes", "No")
Nested IF Statements
You can also nest IF statements to test multiple conditions. For example:
=IF(A1>10, IF(A1>20, "Greater than 20", "Between 10 and 20"), "Less than 10")
This statement checks if the value in cell A1 is greater than 10, and if true, checks if it's greater than 20. If it's greater than 20, it returns "Greater than 20", otherwise it returns "Between 10 and 20". If the initial condition is false, it returns "Less than 10".
Mastering VLOOKUP Statements
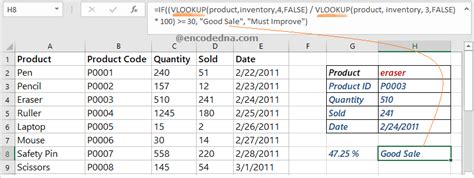
VLOOKUP statements are used to look up values in tables and return corresponding data. The basic syntax of a VLOOKUP statement is:
VLOOKUP(lookup_value, table_array, col_index_num, [range_lookup])
Where:
lookup_valueis the value you want to look uptable_arrayis the range of cells that contains the data you want to look upcol_index_numis the column number that contains the data you want to return[range_lookup]is an optional parameter that specifies whether to perform an exact or approximate match
For example, suppose you have a table with employee names in column A and corresponding salaries in column B. You want to look up the salary for an employee named "John Smith". You would use the following VLOOKUP statement:
=VLOOKUP("John Smith", A:B, 2, FALSE)
This statement looks up the value "John Smith" in column A and returns the corresponding value in column B (the salary).
Using VLOOKUP with Multiple Criteria
You can also use VLOOKUP with multiple criteria by using the INDEX and MATCH functions. For example, suppose you have a table with employee names in column A, department names in column B, and corresponding salaries in column C. You want to look up the salary for an employee named "John Smith" in the "Sales" department. You would use the following formula:
=INDEX(C:C, MATCH(1, (A:A="John Smith")*(B:B="Sales"), 0))
This formula uses the INDEX function to return the value in column C (the salary) and the MATCH function to find the relative position of the row that matches both conditions.
Combining IF and VLOOKUP Statements
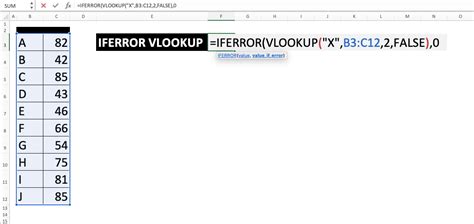
You can also combine IF and VLOOKUP statements to perform complex calculations. For example, suppose you have a table with employee names in column A, department names in column B, and corresponding salaries in column C. You want to look up the salary for an employee named "John Smith" in the "Sales" department, but only if the employee is a manager. You would use the following formula:
=IF(D1="Manager", VLOOKUP("John Smith", A:C, 3, FALSE), "Not a manager")
This formula uses the IF statement to check if the employee is a manager, and if true, uses the VLOOKUP statement to look up the salary.
Best Practices for Using IF and VLOOKUP Statements
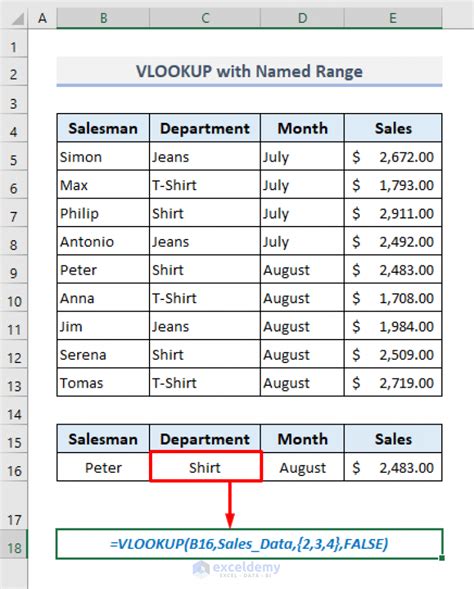
Here are some best practices to keep in mind when using IF and VLOOKUP statements:
- Use clear and concise language in your IF statements
- Use absolute references instead of relative references in your VLOOKUP statements
- Avoid using VLOOKUP with large datasets, as it can slow down your spreadsheet
- Use the
INDEXandMATCHfunctions instead of VLOOKUP when working with multiple criteria - Test your IF and VLOOKUP statements thoroughly to ensure they are working as expected
Common Errors to Avoid
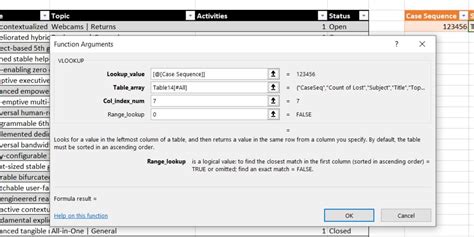
Here are some common errors to avoid when using IF and VLOOKUP statements:
- Using relative references instead of absolute references in VLOOKUP statements
- Forgetting to specify the column index number in VLOOKUP statements
- Using IF statements with multiple conditions without proper nesting
- Forgetting to test IF and VLOOKUP statements thoroughly
Conclusion
In conclusion, mastering IF and VLOOKUP statements is essential for any Excel user. By understanding the syntax and uses of these functions, you can perform complex calculations and make decisions based on conditions. Remember to follow best practices and avoid common errors to ensure your IF and VLOOKUP statements are working as expected.
Gallery of Excel IF and VLOOKUP Examples
Excel IF and VLOOKUP Examples
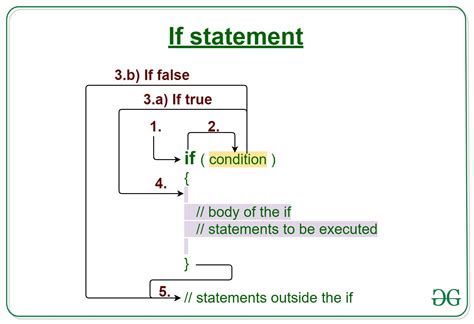
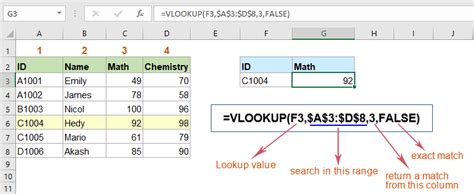
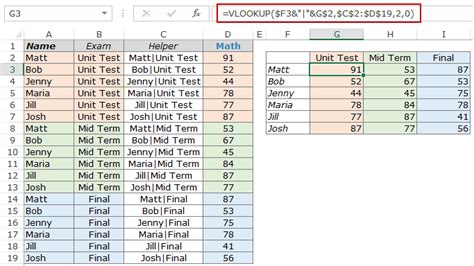
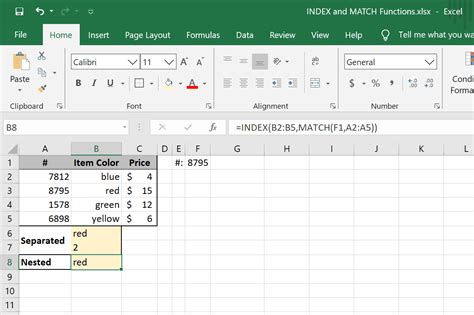
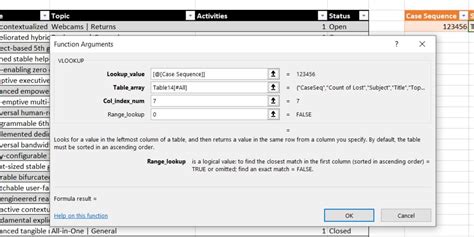
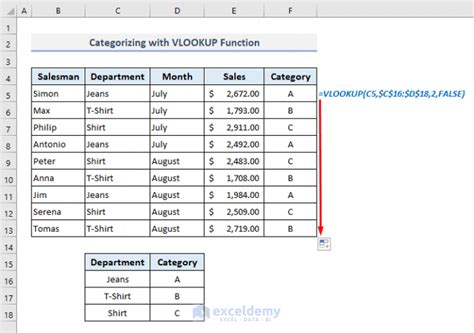
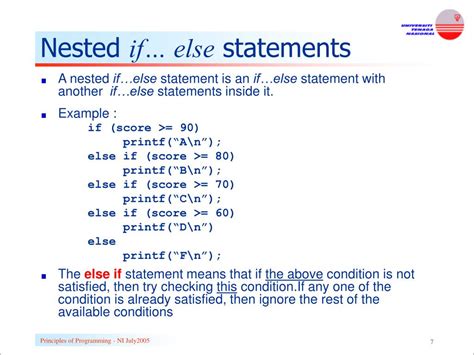
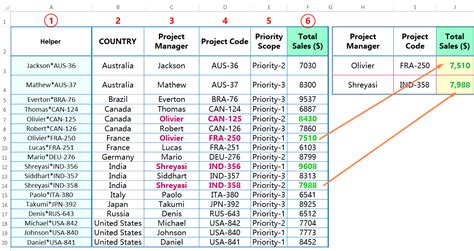
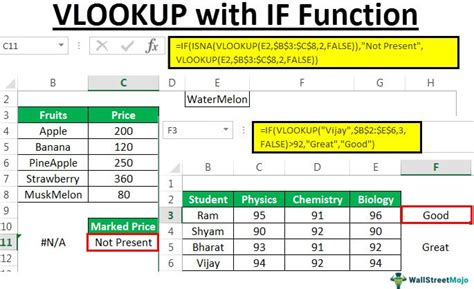
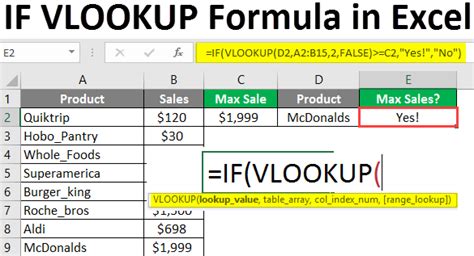
We hope this article has helped you master the IF and VLOOKUP statements in Excel. If you have any questions or need further assistance, please don't hesitate to ask.
