Intro
Import JSON to Excel with ease! Learn the best practices and simple steps to seamlessly integrate JSON data into Excel. Discover how to handle nested JSON, arrays, and objects, and explore tools like Power Query and VBA scripts. Optimize your data import workflow and unlock insights with our expert guide on importing JSON to Excel.
Importing JSON to Excel can be a daunting task, especially for those who are new to working with data in Excel. However, with the right approach, you can easily import JSON data into Excel and start analyzing it in no time. In this article, we will guide you through the easy steps and best practices for importing JSON to Excel.
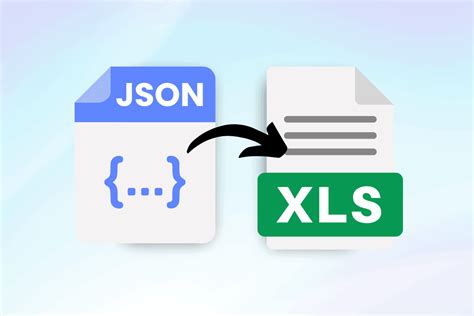
JSON, or JavaScript Object Notation, is a lightweight data interchange format that is widely used for exchanging data between web servers, web applications, and mobile apps. It is a text-based format that is easy to read and write, making it a popular choice for data exchange.
Why Import JSON to Excel?
There are several reasons why you might want to import JSON to Excel. Here are a few:
- Data analysis: Excel is a powerful tool for data analysis, and importing JSON data into Excel allows you to analyze and visualize the data using Excel's built-in tools and functions.
- Data manipulation: Excel provides a range of tools and functions for manipulating data, including filtering, sorting, and grouping. Importing JSON data into Excel allows you to use these tools to manipulate the data.
- Data visualization: Excel provides a range of visualization tools, including charts, tables, and PivotTables. Importing JSON data into Excel allows you to create visualizations of the data.
Easy Steps to Import JSON to Excel
Importing JSON to Excel is a relatively straightforward process. Here are the easy steps to follow:
Step 1: Prepare Your JSON Data
Before you can import JSON data into Excel, you need to prepare the data. This involves creating a JSON file or copying the JSON data from a web page or other source.
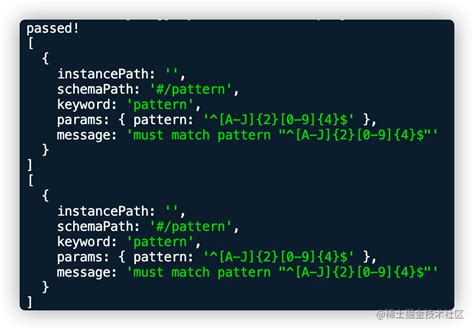
Step 2: Open Excel and Create a New Workbook
Open Excel and create a new workbook. This will give you a blank worksheet where you can import your JSON data.
Step 3: Use the Power Query Editor
To import JSON data into Excel, you will need to use the Power Query Editor. To access the Power Query Editor, go to the "Data" tab in the ribbon and click on "From Other Sources" and then "From JSON".
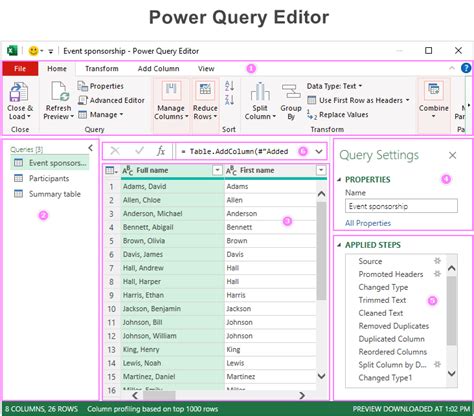
Step 4: Load the JSON Data
Once you have accessed the Power Query Editor, you can load the JSON data into Excel. To do this, click on "Load" and then select the JSON file or paste the JSON data into the editor.
Step 5: Transform the Data
Once the JSON data is loaded into Excel, you can transform it into a table format using the Power Query Editor. This involves clicking on the "Transform" button and then selecting the transformation options.
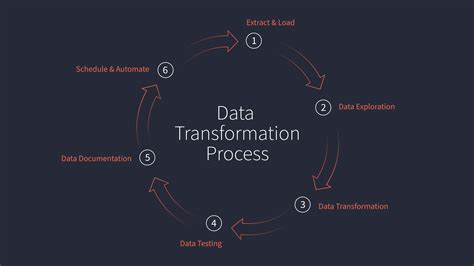
Best Practices for Importing JSON to Excel
Here are some best practices to keep in mind when importing JSON to Excel:
- Use the Power Query Editor: The Power Query Editor is a powerful tool for importing and transforming data in Excel. It provides a range of features and functions for working with data, including data transformation, data validation, and data loading.
- Use JSON files: JSON files are a convenient way to store and transfer data. They are widely supported and can be easily imported into Excel using the Power Query Editor.
- Validate the data: Before importing JSON data into Excel, it's a good idea to validate the data to ensure that it is correct and consistent. This can help prevent errors and ensure that the data is accurate.
- Use data transformation: The Power Query Editor provides a range of data transformation options, including data cleansing, data filtering, and data aggregation. Using these options can help transform the JSON data into a format that is suitable for analysis and visualization.
Common Errors When Importing JSON to Excel
Here are some common errors that can occur when importing JSON to Excel:
- JSON syntax errors: JSON syntax errors can occur if the JSON data is not formatted correctly. This can prevent the data from being imported into Excel.
- Data type errors: Data type errors can occur if the JSON data contains data types that are not supported by Excel. This can prevent the data from being imported into Excel.
- Data validation errors: Data validation errors can occur if the JSON data does not meet the validation rules defined in the Power Query Editor. This can prevent the data from being imported into Excel.
Conclusion
Importing JSON to Excel is a relatively straightforward process that can be accomplished using the Power Query Editor. By following the easy steps outlined in this article, you can import JSON data into Excel and start analyzing and visualizing it in no time. Remember to use the best practices outlined in this article, including using the Power Query Editor, using JSON files, validating the data, and using data transformation. By avoiding common errors, you can ensure that your JSON data is imported correctly and accurately into Excel.
JSON to Excel Image Gallery
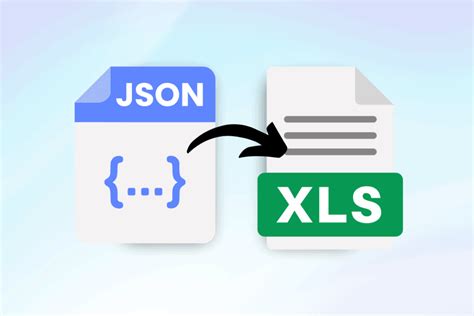
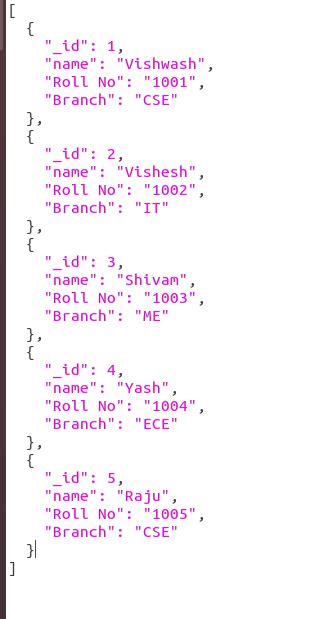
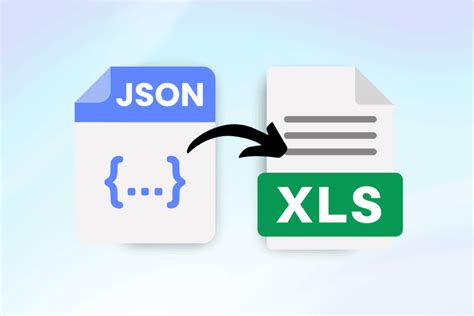
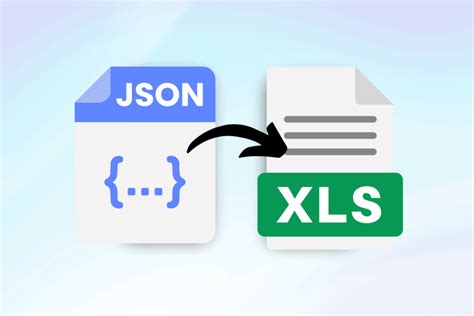
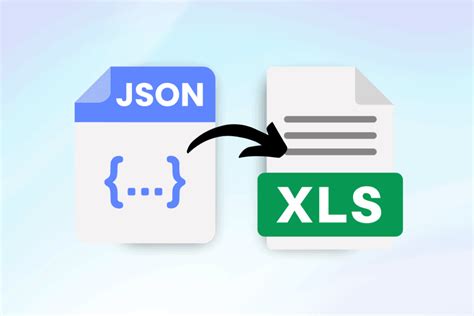
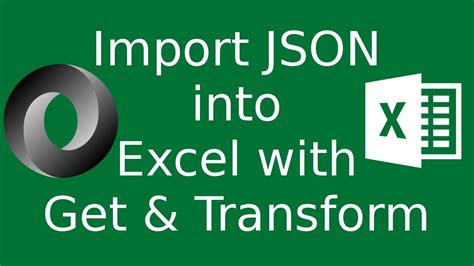
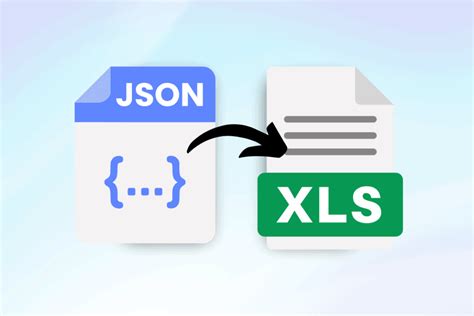
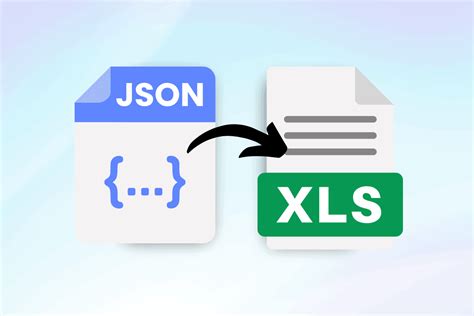
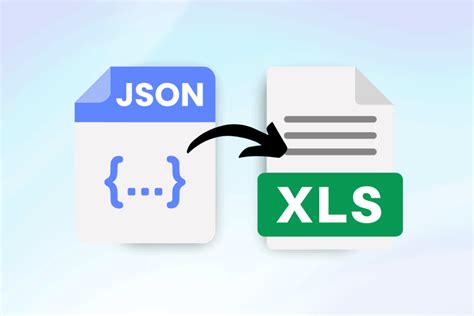
We hope this article has been helpful in guiding you through the process of importing JSON to Excel. If you have any questions or need further assistance, please don't hesitate to ask.
