Intro
Unlock the power of Excels COUNTIFS function with these 5 expert techniques. Master counting cells based on multiple criteria, summing data, and more. Discover how to use COUNTIFS in cell F2 to analyze data, track inventory, and make informed decisions. Learn tips and tricks to boost productivity and enhance your spreadsheet skills.
The COUNTIFS function is a powerful tool in Microsoft Excel that allows users to count cells based on multiple criteria. It's an extension of the COUNTIF function, which only allows for a single criteria range and criteria. With COUNTIFS, you can apply multiple criteria to different ranges of cells, making it a versatile function for data analysis. Here, we'll explore five different ways to use the COUNTIFS function in cell F2, demonstrating its flexibility and utility in handling various data analysis tasks.
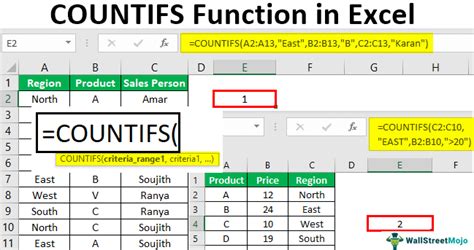
Understanding the COUNTIFS Syntax
Before diving into examples, it's essential to understand the syntax of the COUNTIFS function:
COUNTIFS(criteria_range1, criteria1, [criteria_range2], [criteria2],...)
criteria_range1: The first range of cells that you want to apply the criteria to.criteria1: The criteria to be applied to the cells in the first range.[criteria_range2], [criteria2],...: Additional ranges and criteria. You can specify up to 127 range/criteria pairs.
1. Basic Usage of COUNTIFS
One of the simplest ways to use COUNTIFS is to count cells based on a single criteria in one range. For instance, suppose you have a list of exam scores in column A, and you want to count how many scores are above 80.
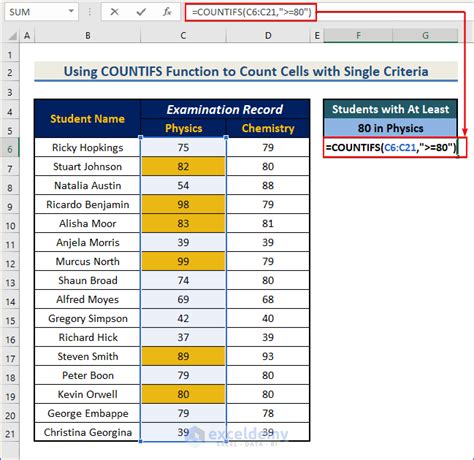
In cell F2, you would use the following formula:
=COUNTIFS(A:A, ">80")
This formula counts all cells in column A that contain a value greater than 80.
2. Applying Multiple Criteria with COUNTIFS
A significant advantage of COUNTIFS over COUNTIF is its ability to apply multiple criteria to different ranges. For example, if you have a list of students with their names in column A and their scores in column B, and you want to count how many students have a score above 80 and are also on the honor roll (with a score above 90), you can use the following formula in cell F2:
=COUNTIFS(A:A, "Honor Roll", B:B, ">80")
However, to specifically count students who scored above 80 and are on the honor roll, you would need to adjust the criteria to also consider scores above 90 for being on the honor roll. Here's a corrected approach:
=COUNTIFS(B:B, ">80", A:A, "Honor Roll")
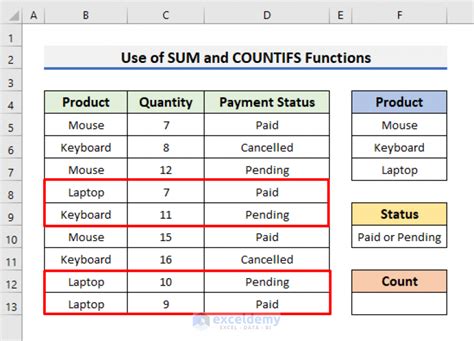
3. Using COUNTIFS with Date Criteria
COUNTIFS is also useful for counting cells based on date criteria. For instance, if you have a list of dates in column A and you want to count how many dates fall within a specific month or year, you can use a formula like this in cell F2:
=COUNTIFS(A:A, ">="&DATE(2022,6,1), A:A, "<"&DATE(2022,7,1))
This formula counts all dates in column A that fall within June 2022.
4. Counting Unique Values with COUNTIFS
Although not its primary function, COUNTIFS can be used in conjunction with other functions to count unique values based on multiple criteria. One approach is to use the SUMPRODUCT function in combination with COUNTIFS:
=SUMPRODUCT((A:A="Honor Roll")/COUNTIFS(A:A, "Honor Roll", B:B, ">80"))
This formula counts the number of unique values in column A that meet both criteria ("Honor Roll" and score above 80), though the direct application of COUNTIFS alone doesn't serve this purpose without combination.
5. Using COUNTIFS Across Multiple Worksheets
Another powerful feature of COUNTIFS is its ability to operate across multiple worksheets. This is achieved by specifying the full path to the criteria ranges, including the worksheet name. For example:
=COUNTIFS(Sheet2!A:A, ">80", Sheet3!B:B, ">90")
This formula counts cells in column A of Sheet2 that are greater than 80 and corresponding cells in column B of Sheet3 that are greater than 90.
COUNTIFS Function Gallery
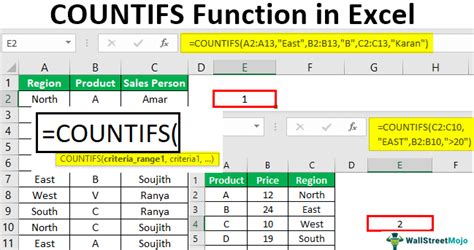
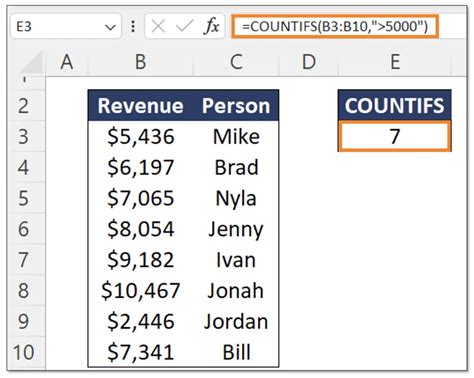
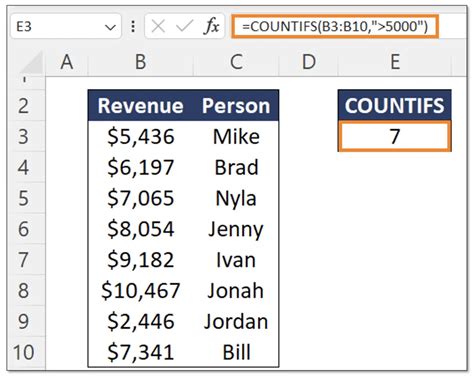
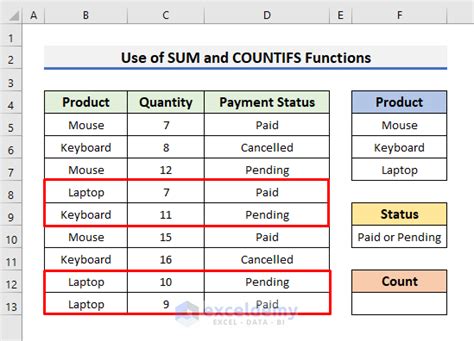
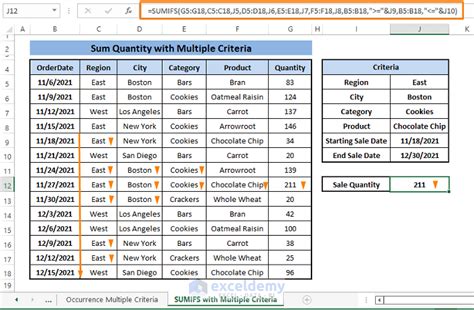
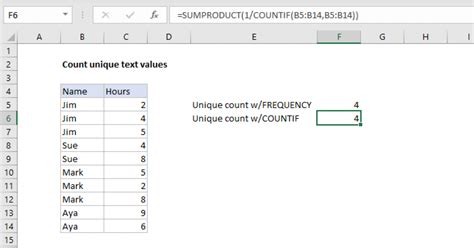
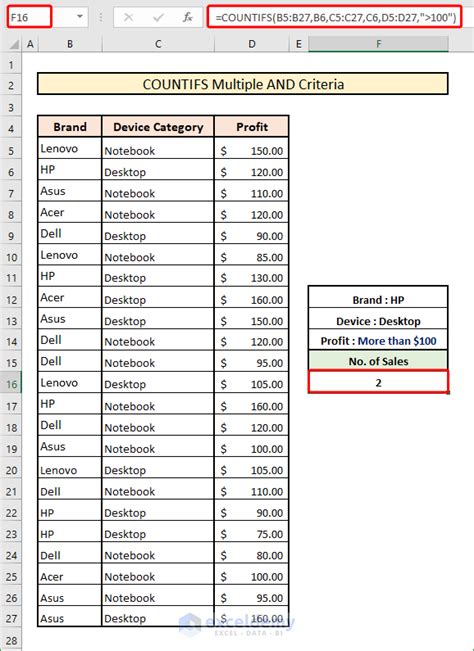
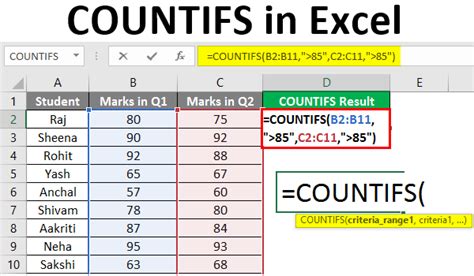
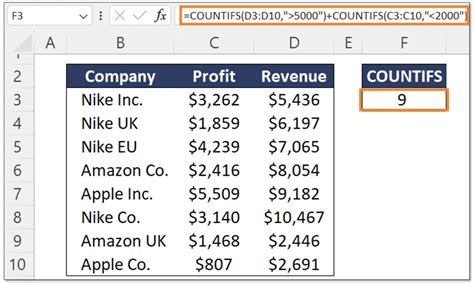
Encourage Engagement:
We hope this article has provided you with a comprehensive understanding of the COUNTIFS function and its applications. From basic usage to advanced techniques, COUNTIFS is a versatile tool that can significantly enhance your data analysis capabilities in Excel. If you have any questions or need further clarification on any of the topics covered, please don't hesitate to ask in the comments below. Share your own tips and examples of using COUNTIFS in your Excel projects, and help spread the knowledge to make data analysis more accessible to everyone.
