Intro
Learn how to lock a picture in Excel with our expert guide. Discover 5 easy methods to secure your images, including using group functions, anchor points, and Excels built-in protection features. Say goodbye to accidental movements and formatting issues, and keep your spreadsheets organized and professional with our step-by-step tutorials.
In Microsoft Excel, images can be a great way to enhance the visual appeal of your worksheets. However, there may be times when you want to prevent images from being moved or resized accidentally. Fortunately, there are several ways to lock a picture in Excel, ensuring that your layout remains intact.
Working with images in Excel can be a bit tricky, especially when it comes to protecting them from accidental modifications. Whether you're working on a personal project or a collaborative effort, it's essential to know how to lock images in place.
Excel is a powerful spreadsheet software that offers a wide range of features to help you manage your data. One of the lesser-known features is the ability to lock images, which can be useful in various situations. In this article, we'll explore five ways to lock a picture in Excel, making it easier to work with images in your worksheets.
Method 1: Locking Images Using the Protect Sheet Feature
One of the simplest ways to lock a picture in Excel is by using the Protect Sheet feature. This method allows you to lock the entire worksheet, including images, to prevent any modifications.
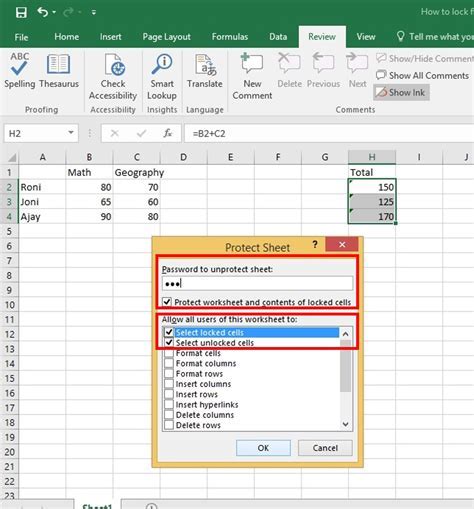
To lock images using the Protect Sheet feature, follow these steps:
- Go to the "Review" tab in the Excel ribbon.
- Click on "Protect Sheet" in the "Protect" group.
- In the "Protect Sheet" dialog box, select the options you want to allow or disallow.
- Enter a password to protect the sheet (optional).
- Click "OK" to apply the protection.
Method 2: Locking Images Using the Group Feature
Another way to lock images in Excel is by grouping them with other objects. This method allows you to lock multiple objects, including images, together.
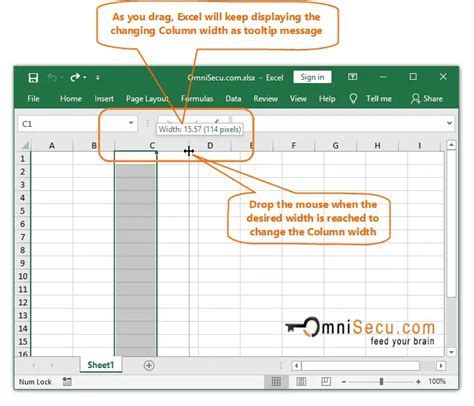
To lock images using the Group feature, follow these steps:
- Select the image you want to lock.
- Go to the "Picture Tools" tab in the Excel ribbon.
- Click on "Group" in the "Arrange" group.
- Select "Group" from the drop-down menu.
- Right-click on the grouped object and select "Lock Drawing".
Method 3: Locking Images Using VBA Macros
If you're comfortable with VBA macros, you can use them to lock images in Excel. This method allows you to create a custom macro that locks images in a specific worksheet.
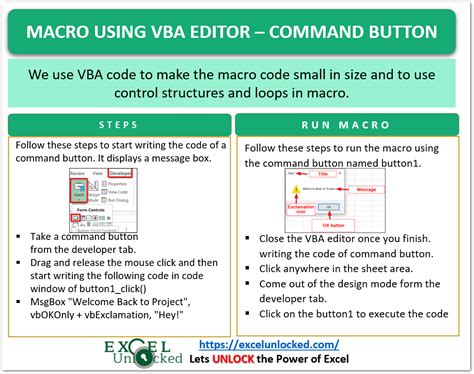
To lock images using VBA macros, follow these steps:
- Open the Visual Basic Editor by pressing "Alt + F11" or navigating to "Developer" > "Visual Basic" in the Excel ribbon.
- In the Visual Basic Editor, insert a new module by clicking "Insert" > "Module".
- Paste the following code into the module:
Sub LockImages()
Dim sh As Worksheet
Set sh = ThisWorkbook.Worksheets("YourWorksheetName")
sh.Shapes.Locked = True
End Sub
- Replace "YourWorksheetName" with the name of your worksheet.
- Save the macro by clicking "File" > "Save".
Method 4: Locking Images Using the Selection Pane
The Selection Pane is a useful feature in Excel that allows you to manage objects, including images, in your worksheets. You can use the Selection Pane to lock images by selecting them and applying the "Lock" feature.
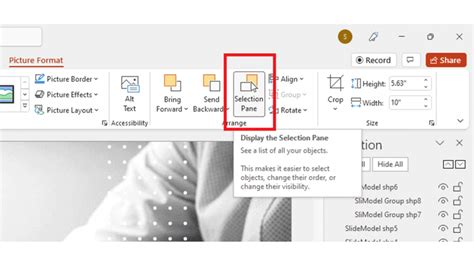
To lock images using the Selection Pane, follow these steps:
- Select the image you want to lock.
- Go to the "Home" tab in the Excel ribbon.
- Click on "Select" in the "Editing" group.
- Select "Selection Pane" from the drop-down menu.
- In the Selection Pane, select the image you want to lock.
- Right-click on the image and select "Lock".
Method 5: Locking Images Using the "Don't Move or Size with Cells" Feature
The final method for locking images in Excel is by using the "Don't Move or Size with Cells" feature. This method allows you to lock images in place while still allowing cells to be moved or resized.
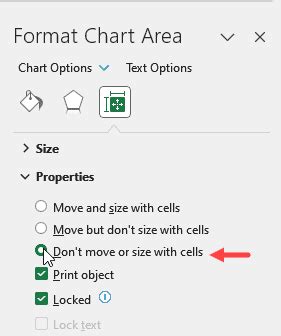
To lock images using the "Don't Move or Size with Cells" feature, follow these steps:
- Select the image you want to lock.
- Go to the "Picture Tools" tab in the Excel ribbon.
- Click on "Wrap Text" in the "Arrange" group.
- Select "Don't Move or Size with Cells" from the drop-down menu.
Locking Images in Excel Gallery
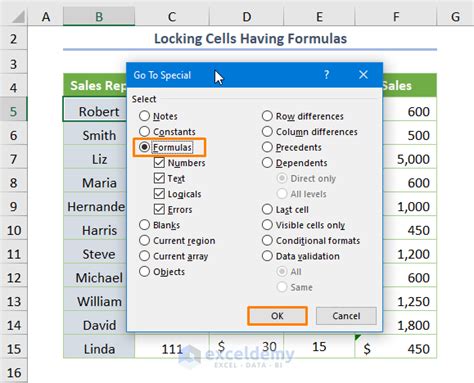
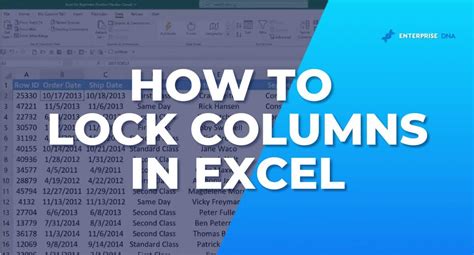
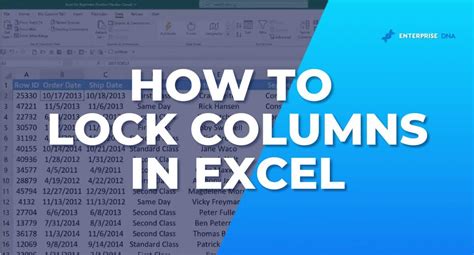
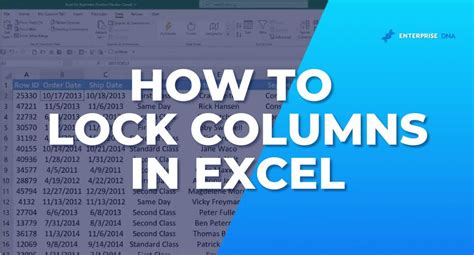
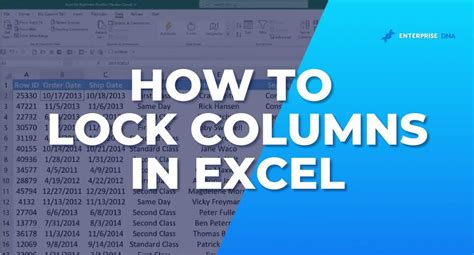

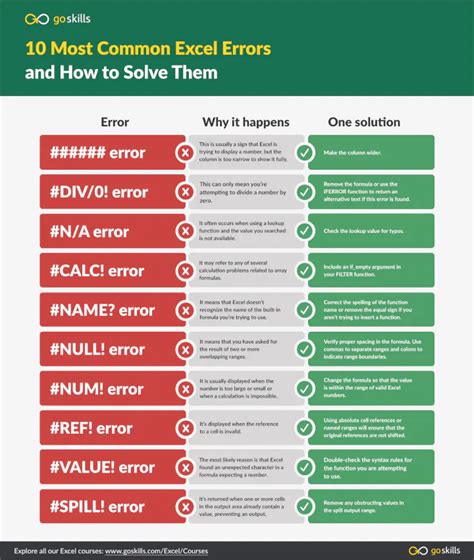
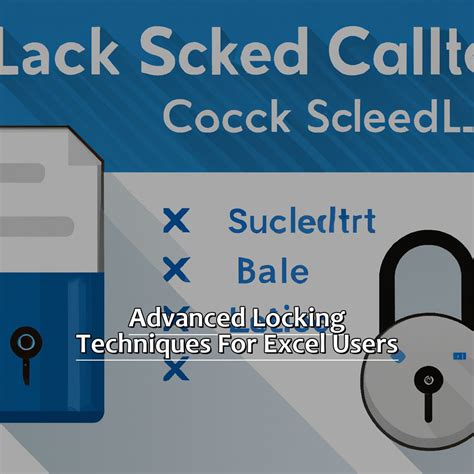
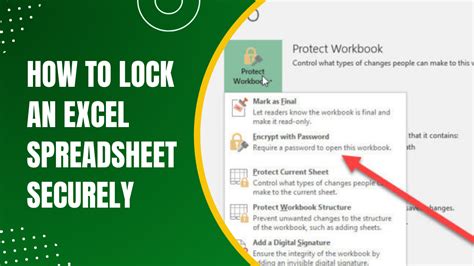
In conclusion, there are several ways to lock a picture in Excel, each with its own advantages and disadvantages. Whether you're working on a personal project or a collaborative effort, it's essential to know how to lock images in place to ensure that your layout remains intact. By following the methods outlined in this article, you can easily lock images in Excel and protect your worksheets from accidental modifications.
If you have any questions or need further assistance, please don't hesitate to ask. We'd love to hear from you!
