Activex controls, such as option buttons, can be a powerful tool in Excel to create interactive and user-friendly dashboards. However, working with them can sometimes be tricky, especially when it comes to toggling their visibility or enabling/disabling them using macro code. In this article, we will explore the steps and macro code needed to easily toggle an Activex option button in Excel.
Why Use Activex Controls?
Before diving into the macro code, let's quickly discuss why you might want to use Activex controls in your Excel spreadsheets. Activex controls offer a range of benefits, including:
- Enhanced user experience: Activex controls can make your spreadsheets more interactive and engaging for users.
- Increased functionality: Activex controls can perform complex tasks and calculations that might be difficult or impossible to achieve with standard Excel formulas.
- Customization: Activex controls can be customized to fit your specific needs and branding.
The Problem with Toggling Activex Controls
One common issue with Activex controls is toggling their visibility or enabling/disabling them using macro code. This can be frustrating, especially if you're new to VBA programming. The good news is that with the right macro code, you can easily toggle your Activex option button.
The Solution: Using Macro Code to Toggle an Activex Option Button
To toggle an Activex option button using macro code, you'll need to use the following steps:
- Insert an Activex Option Button: Insert an Activex option button into your Excel spreadsheet. You can do this by going to the "Developer" tab, clicking on "Insert", and selecting the "Option Button" control.
- Assign a Macro: Assign a macro to the option button by right-clicking on the control, selecting "Assign Macro", and choosing a macro from the list or creating a new one.
- Write the Macro Code: Write the macro code to toggle the option button. We'll cover this in more detail below.
Macro Code Example
Here's an example of macro code that toggles an Activex option button:
Sub ToggleOptionButton()
Dim optButton As OLEObject
Set optButton = Me.OLEObjects("OptionButton1")
If optButton.Enabled Then
optButton.Enabled = False
Else
optButton.Enabled = True
End If
End Sub
In this example, the macro code checks if the option button is enabled, and if so, it disables it. If the option button is already disabled, it enables it. You can customize this code to fit your specific needs.
Tips and Variations
Here are some additional tips and variations to keep in mind:
- Use a Toggle Button Instead: Instead of using an option button, you could use a toggle button. Toggle buttons have a built-in "pressed" state that can be used to toggle the button on and off.
- Use a Different Control: If you don't need the specific functionality of an option button, you could use a different control, such as a checkbox or a dropdown list.
- Use a Variable to Store the State: Instead of using the
Enabledproperty to toggle the option button, you could use a variable to store the state of the button. This can make your code more flexible and easier to read.
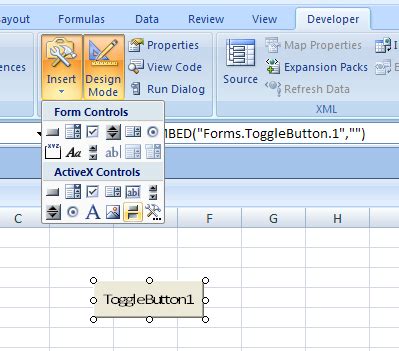
Common Issues and Troubleshooting
Here are some common issues and troubleshooting tips to keep in mind:
- Option Button Not Responding: If the option button is not responding to the macro code, make sure that the button is properly assigned to the macro and that the macro is correctly written.
- Macro Code Not Working: If the macro code is not working, try stepping through the code using the debugger to see where the issue is occurring.
Gallery of Activex Option Button Examples
Activex Option Button Examples
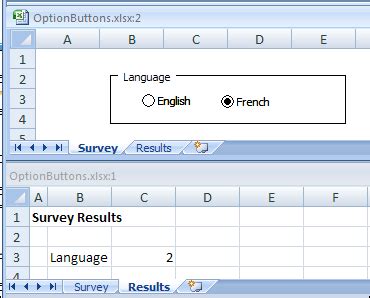
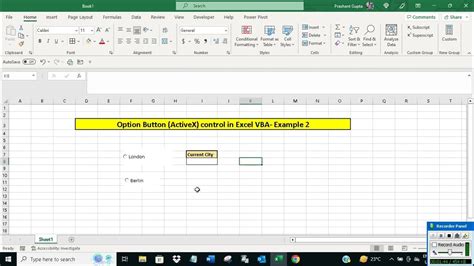
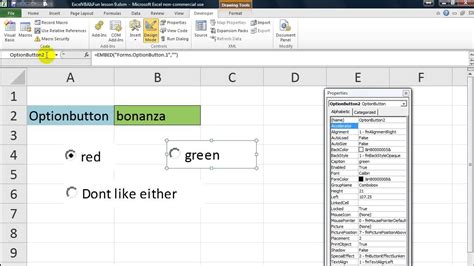
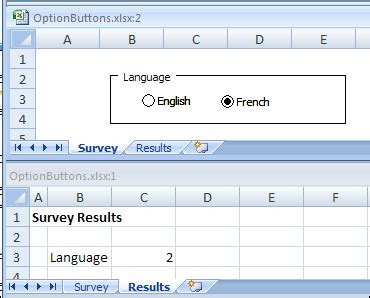
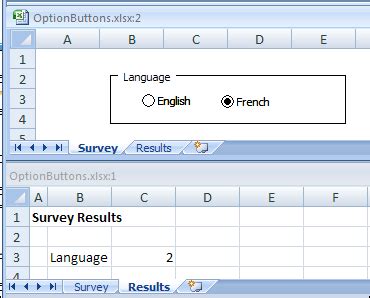
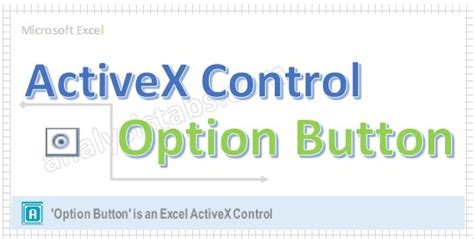
Conclusion
Toggling an Activex option button using macro code can be a powerful way to enhance the user experience of your Excel spreadsheets. By following the steps and macro code examples outlined in this article, you can easily toggle your Activex option button and take your spreadsheets to the next level.
