Intro
Master the art of data consolidation with our expert guide on how to merge Excel rows into one row. Learn 5 efficient methods to combine rows based on specific criteria, using formulas, VBA macros, and more. Simplify your data analysis and reporting with these actionable tips and tricks, including handling duplicates and formatting issues.
Merging rows in Excel is a common task that can be accomplished in various ways, depending on the complexity of the data and the desired outcome. Whether you're working with a small dataset or a large one, knowing how to merge rows efficiently can save you a significant amount of time and effort. In this article, we will explore five different methods to merge Excel rows into one row, highlighting the benefits and limitations of each approach.
Understanding the Problem
When working with Excel, you may encounter situations where you need to combine data from multiple rows into a single row. This can happen when dealing with duplicate records, consolidating data from different sources, or creating a summary row. However, Excel doesn't provide a straightforward way to merge rows, making it necessary to use workarounds or specialized techniques.
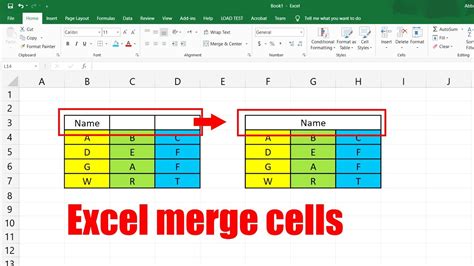
Method 1: Using the CONCATENATE Function
The CONCATENATE function is a simple and effective way to merge rows in Excel. This function combines the values from multiple cells into a single cell, separated by a delimiter. To use the CONCATENATE function, follow these steps:
- Select the cell where you want to display the merged data.
- Type "=CONCATENATE(" and select the first cell you want to merge.
- Add a delimiter, such as a comma or a space, to separate the values.
- Continue adding cells to the CONCATENATE function, separating each cell with a delimiter.
- Close the function with a closing parenthesis.
Example: =CONCATENATE(A1, ", ", B1, ", ", C1)
Method 2: Using the & Operator
The & operator is another way to merge cells in Excel. This operator concatenates the values from multiple cells, allowing you to create a single string. To use the & operator, follow these steps:
- Select the cell where you want to display the merged data.
- Type "=" and select the first cell you want to merge.
- Add the & operator and select the next cell you want to merge.
- Continue adding cells to the & operator, separating each cell with the operator.
- Press Enter to display the merged data.
Example: =A1 & ", " & B1 & ", " & C1
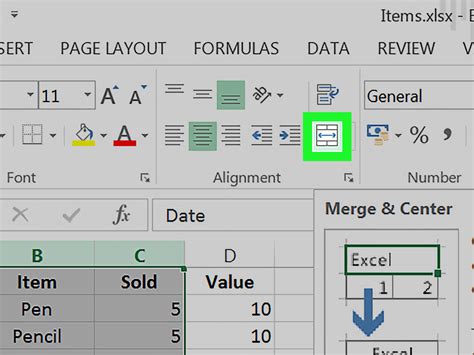
Method 3: Using Power Query
Power Query is a powerful tool in Excel that allows you to merge rows using a more visual approach. To use Power Query, follow these steps:
- Select the range of cells you want to merge.
- Go to the Data tab and click on "From Table/Range."
- In the Power Query Editor, click on the "Merge" button in the Home tab.
- Select the columns you want to merge and choose the merge type (e.g., concatenate or aggregate).
- Click "OK" to apply the merge.
Method 4: Using VBA Macros
VBA macros provide a more advanced way to merge rows in Excel. To use VBA macros, follow these steps:
- Open the Visual Basic Editor by pressing Alt + F11 or navigating to Developer > Visual Basic.
- Create a new module by clicking "Insert" > "Module."
- Paste the following code:
Sub MergeRows()Dim rng As RangeSet rng = SelectionFor Each cell In rngcell.Offset(0, 1).Value = cell.Value & ", " & cell.Offset(0, 1).ValueNext cellEnd Sub - Run the macro by clicking "Run" > "MergeRows" or by pressing F5.
Method 5: Using the Merge & Center Feature
The Merge & Center feature in Excel allows you to merge cells horizontally and center the data. To use this feature, follow these steps:
- Select the range of cells you want to merge.
- Go to the Home tab and click on the "Merge & Center" button in the Alignment group.
- Choose the merge type (e.g., merge cells or merge and center).
- Click "OK" to apply the merge.
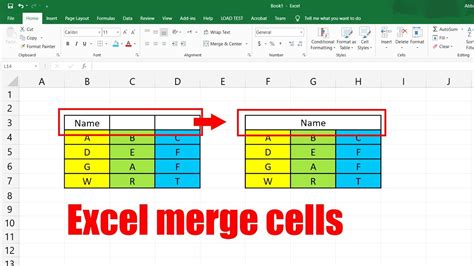
Gallery of Merge Excel Rows Methods
Merge Excel Rows Methods Image Gallery
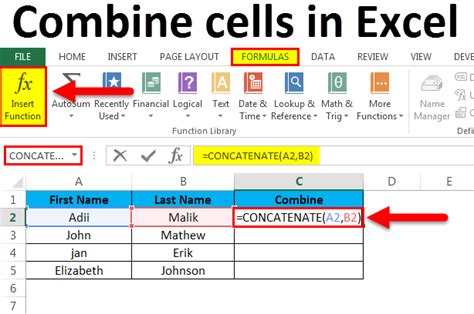
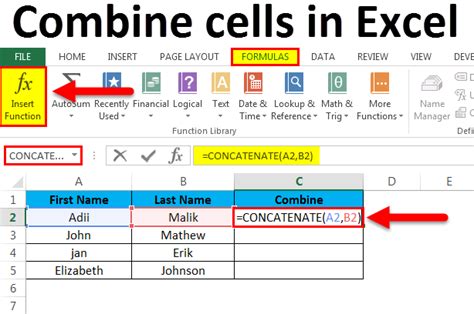
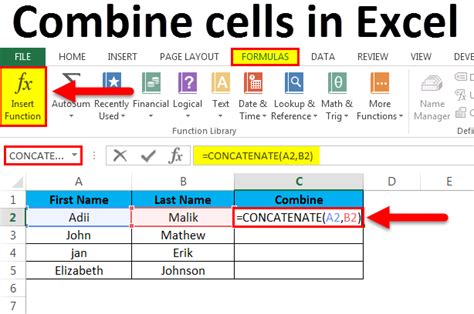
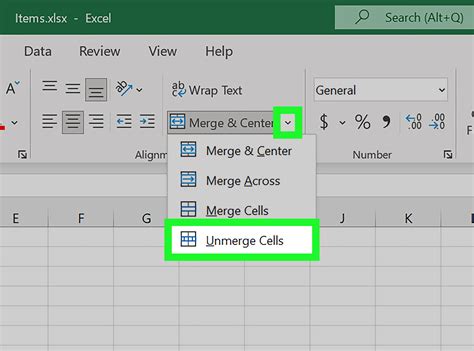
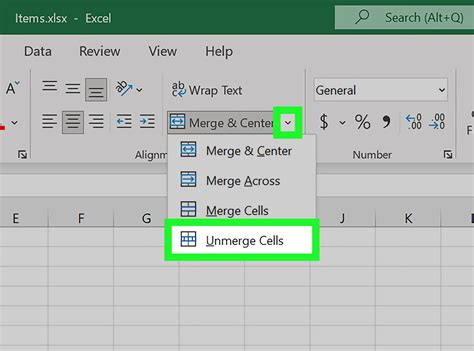
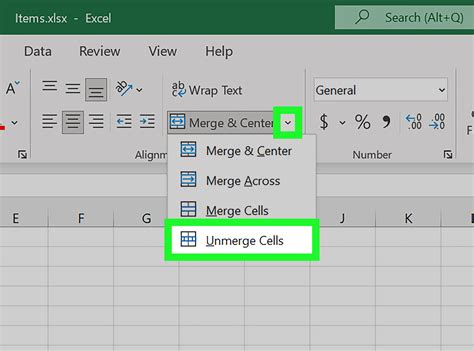
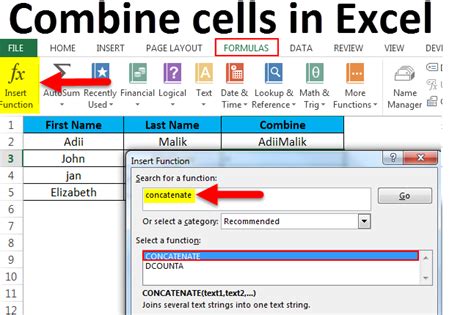
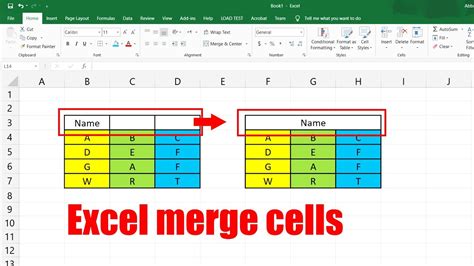
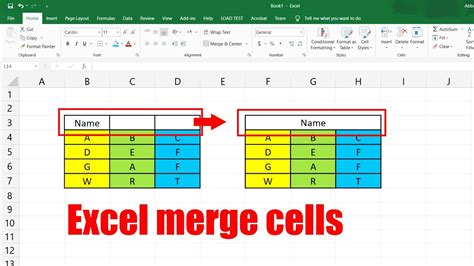
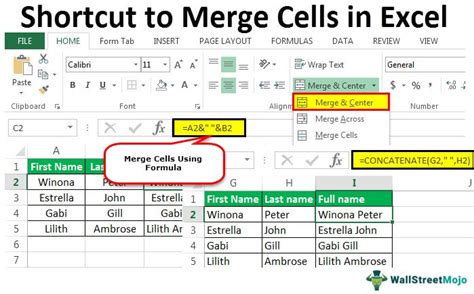
Conclusion
Merging rows in Excel can be a challenging task, but with the right techniques, you can achieve the desired outcome. In this article, we explored five different methods to merge Excel rows into one row, including using the CONCATENATE function, the & operator, Power Query, VBA macros, and the Merge & Center feature. By following these methods and using the provided examples, you can master the art of merging rows in Excel and become more efficient in your data analysis tasks.
We hope this article has been helpful in teaching you how to merge rows in Excel. If you have any questions or need further assistance, please don't hesitate to ask. Happy merging!
