Pacing guides are essential tools for teachers to ensure they are covering all necessary material throughout the academic year. However, creating a pacing guide from scratch can be a daunting task. Fortunately, Google Docs provides an excellent platform for creating and sharing pacing guides. In this article, we will explore how to create a pacing guide template in Google Docs, making it easier for teachers to plan and manage their curriculum.
Why Use a Pacing Guide Template in Google Docs?
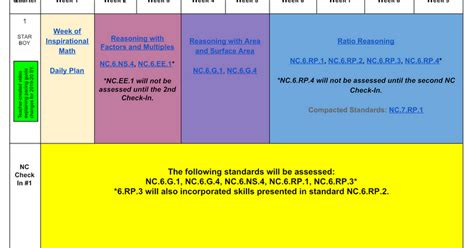
A pacing guide template in Google Docs offers several benefits, including:
- Easy collaboration: Google Docs allows multiple users to edit the same document simultaneously, making it an ideal platform for teachers to collaborate on pacing guides.
- Accessibility: Pacing guides created in Google Docs can be accessed from anywhere, at any time, as long as you have an internet connection.
- Customization: Google Docs provides a range of templates and design tools, making it easy to create a pacing guide that meets your specific needs.
- Automatic saving: Google Docs automatically saves your work, eliminating the risk of losing your pacing guide due to a technical issue.
Step-by-Step Guide to Creating a Pacing Guide Template in Google Docs
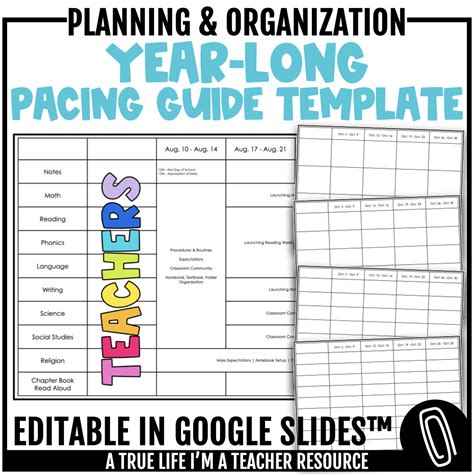
Creating a pacing guide template in Google Docs is a straightforward process. Here's a step-by-step guide to get you started:
- Create a new Google Doc: Log in to your Google account and navigate to Google Docs. Click on the "Blank" template to create a new document.
- Set up the document layout: Set the document layout to " Landscape" and adjust the margins to suit your needs.
- Add a title page: Create a title page that includes the course name, grade level, and academic year.
- Create a table of contents: Create a table of contents that outlines the different sections of your pacing guide.
- Add curriculum standards: List the curriculum standards for your course, including the relevant grade level and subject area.
- Create a pacing guide template: Use a table to create a pacing guide template that includes the following columns:
- Unit/Topic
- Standards
- Resources
- Assessments
- Timeframe
- Add unit descriptions: Provide a brief description of each unit, including the learning objectives and key concepts.
- Include assessments and evaluations: Outline the assessments and evaluations that will be used to measure student progress.
- Set realistic timeframes: Establish realistic timeframes for each unit, taking into account the complexity of the material and the time needed for instruction and assessment.
Customizing Your Pacing Guide Template
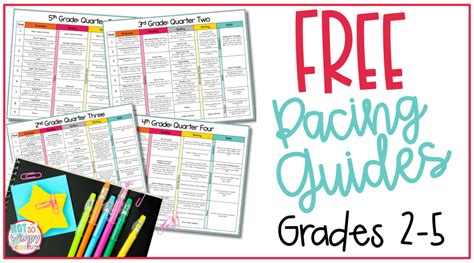
Once you have created your pacing guide template, you can customize it to meet your specific needs. Here are some tips for customizing your pacing guide:
- Use different colors: Use different colors to highlight different sections of your pacing guide, making it easier to navigate.
- Add images and charts: Incorporate images and charts to illustrate key concepts and make your pacing guide more engaging.
- Include hyperlinks: Add hyperlinks to relevant resources, such as online textbooks or educational websites.
- Use conditional formatting: Use conditional formatting to highlight important dates or deadlines.
Sharing and Collaborating on Your Pacing Guide Template

One of the key benefits of creating a pacing guide template in Google Docs is the ability to share and collaborate with others. Here are some tips for sharing and collaborating on your pacing guide:
- Share with colleagues: Share your pacing guide with colleagues who teach the same course or grade level.
- Use the comment feature: Use the comment feature to provide feedback and suggestions for improvement.
- Set permissions: Set permissions to control who can edit and view your pacing guide.
- Use the revision history: Use the revision history to track changes and updates to your pacing guide.
Gallery of Pacing Guide Templates
Pacing Guide Template Gallery
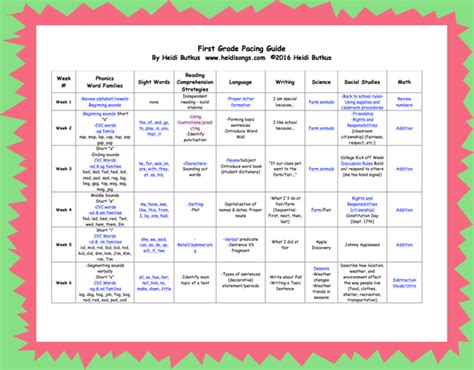
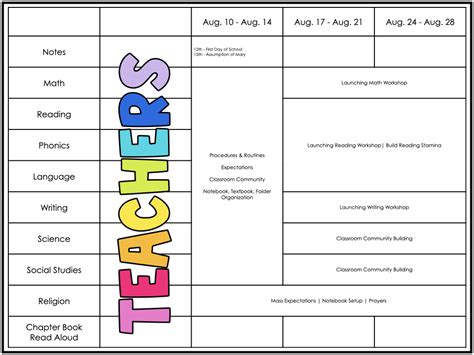
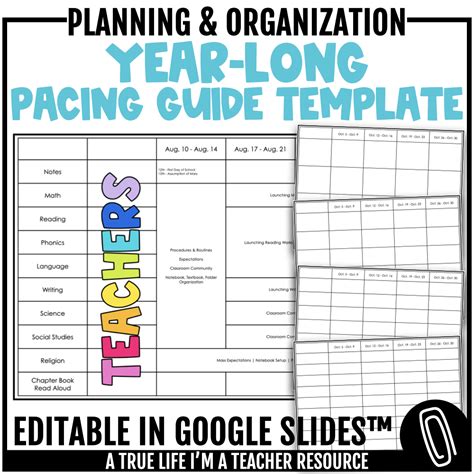
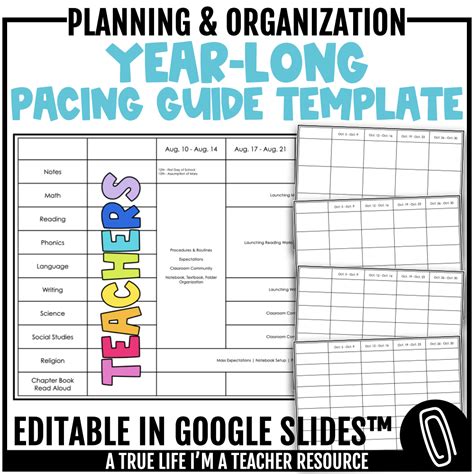
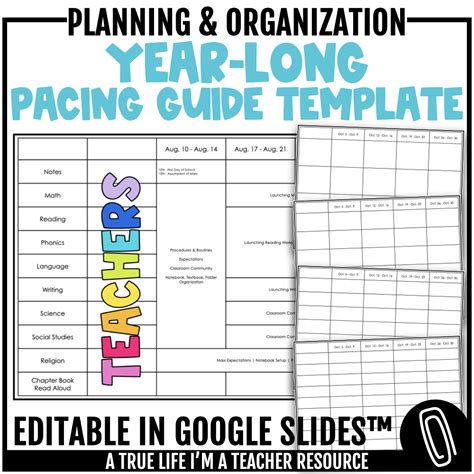
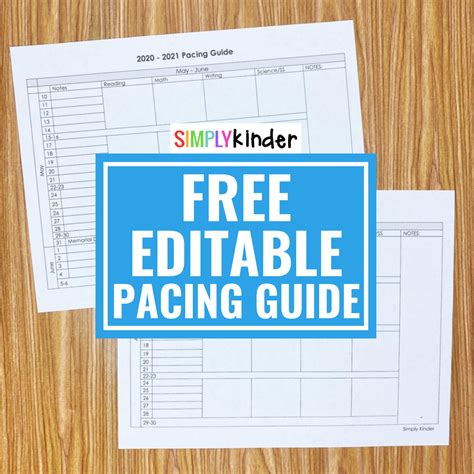
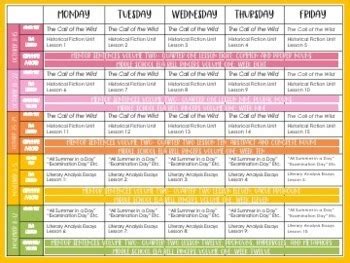
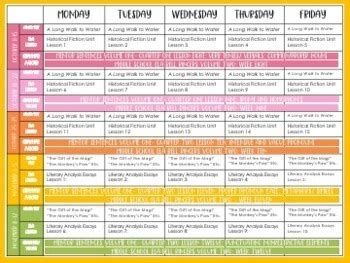
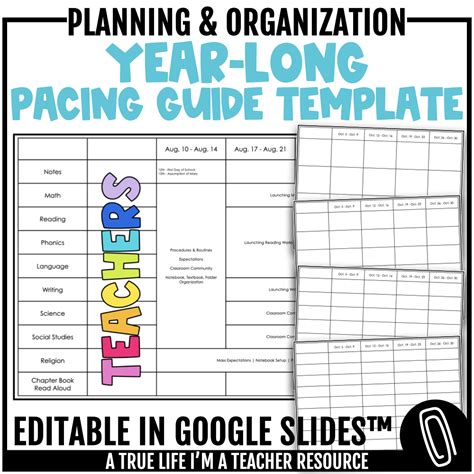
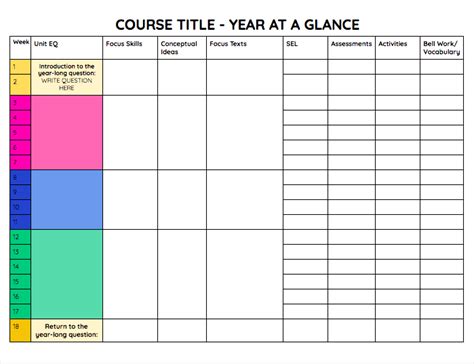
By following these steps and tips, you can create a pacing guide template in Google Docs that meets your specific needs and helps you plan and manage your curriculum more effectively. Remember to share and collaborate with others to ensure that your pacing guide is comprehensive and accurate.
What are your thoughts on using a pacing guide template in Google Docs? Share your experiences and suggestions in the comments below!
