Intro
Effortlessly paste comma separated values into Excel with our expert guide. Learn how to import CSV data, split comma separated values into columns, and master Excels Text to Columns feature. Simplify data entry and formatting with our step-by-step tutorial, optimized for productivity and accuracy.
Managing large amounts of data can be a daunting task, especially when working with comma-separated values (CSVs). CSVs are a common file format used to store tabular data, such as numbers and text, in plain text. They are widely used for exchanging data between different applications, such as databases, spreadsheets, and other software systems. However, working with CSVs can be tedious, especially when trying to paste them into a spreadsheet like Microsoft Excel.
Fortunately, there are several ways to make pasting CSVs into Excel a breeze. In this article, we will explore the different methods, tips, and tricks to help you work efficiently with CSVs in Excel.
Understanding CSV Files
Before we dive into the methods of pasting CSVs into Excel, it's essential to understand the basics of CSV files. A CSV file is a plain text file that contains tabular data, separated by commas. Each line of the file represents a single row of data, and each value within the line is separated by a comma.
For example:
Name,Age,Occupation John,30,Software Engineer Jane,25,Marketing Manager Bob,40,Accountant
As you can see, the first line represents the header row, which contains the column names. The subsequent lines represent the data rows, with each value separated by a comma.
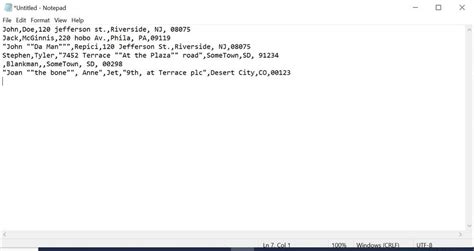
Method 1: Using the Text Import Wizard
One of the most common methods of pasting CSVs into Excel is by using the Text Import Wizard. This feature allows you to import data from a CSV file and format it correctly in Excel.
To use the Text Import Wizard, follow these steps:
- Open a new Excel spreadsheet.
- Go to the "Data" tab in the ribbon.
- Click on "From Text" in the "Get External Data" group.
- Select the CSV file you want to import.
- Click "Open" to open the Text Import Wizard.
- Follow the prompts to specify the delimiter (comma), text qualifier, and other options.
- Click "Finish" to import the data into Excel.
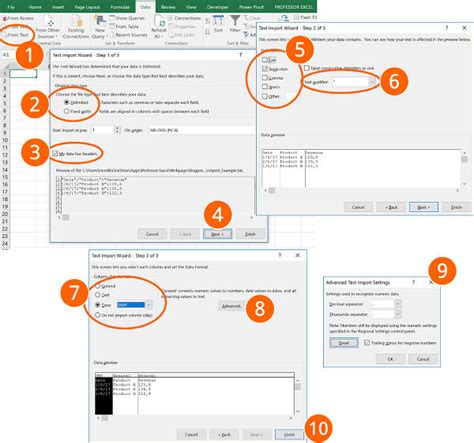
Method 2: Using the "Paste Special" Feature
Another method of pasting CSVs into Excel is by using the "Paste Special" feature. This feature allows you to paste data from a CSV file into Excel, while preserving the formatting and structure of the data.
To use the "Paste Special" feature, follow these steps:
- Copy the data from the CSV file.
- Open a new Excel spreadsheet.
- Go to the "Home" tab in the ribbon.
- Click on "Paste" in the "Clipboard" group.
- Select "Paste Special" from the drop-down menu.
- In the "Paste Special" dialog box, select "Text" as the paste option.
- Click "OK" to paste the data into Excel.
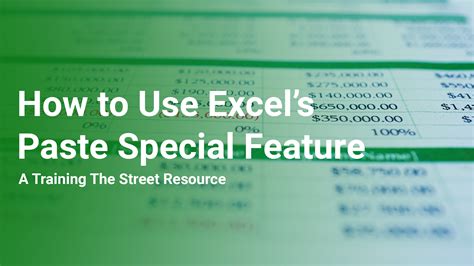
Method 3: Using the "Power Query" Add-in
If you're working with large datasets or complex CSV files, you may want to consider using the Power Query add-in. This add-in allows you to import data from a CSV file and transform it into a structured format, using a visual interface.
To use the Power Query add-in, follow these steps:
- Open a new Excel spreadsheet.
- Go to the "Data" tab in the ribbon.
- Click on "New Query" in the "Get External Data" group.
- Select "From File" as the data source.
- Select the CSV file you want to import.
- Click "Load" to load the data into Excel.
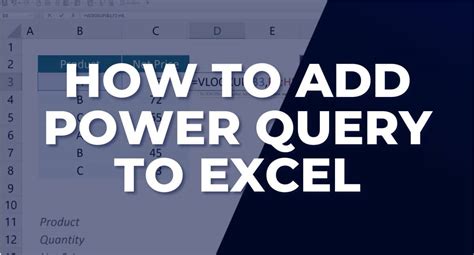
Tips and Tricks
Here are some additional tips and tricks to help you work efficiently with CSVs in Excel:
- Use the "Flash Fill" feature to automatically format data in a CSV file.
- Use the "Text to Columns" feature to split data into separate columns.
- Use the "Data Validation" feature to ensure data accuracy and consistency.
- Use the "PivotTable" feature to analyze and summarize large datasets.
Gallery of CSV-Related Images
CSV Image Gallery
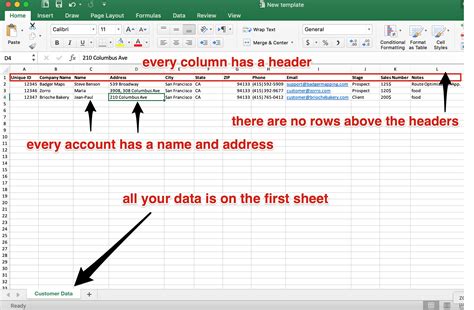
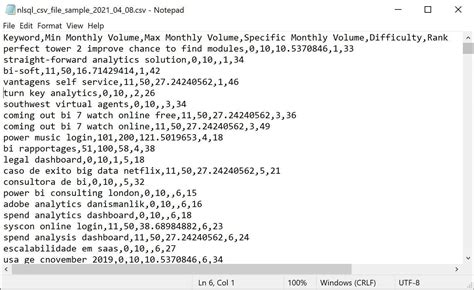
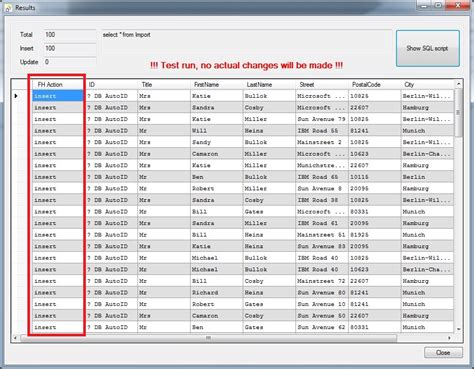
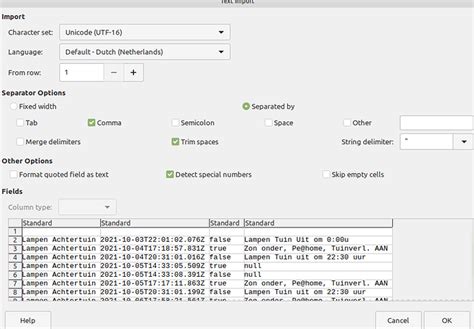
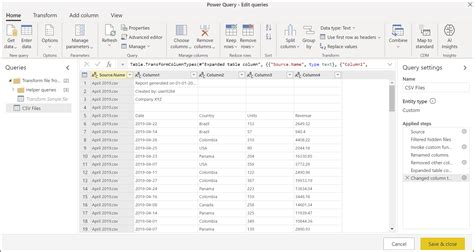
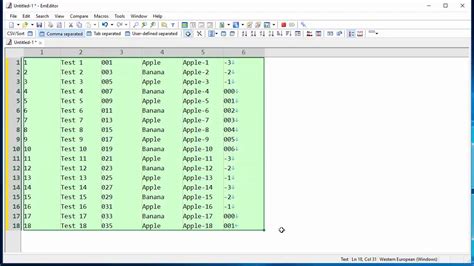
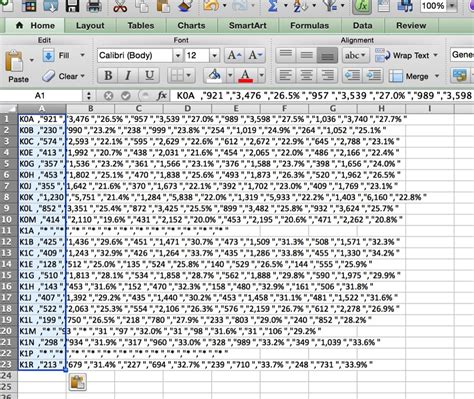
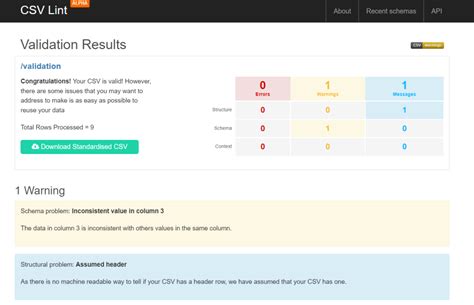
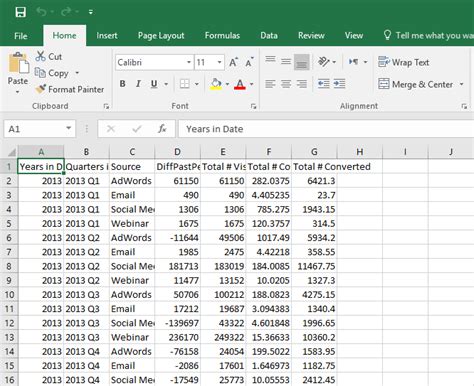
We hope this article has provided you with the necessary knowledge and skills to work efficiently with CSVs in Excel. Whether you're using the Text Import Wizard, Paste Special feature, or Power Query add-in, we're confident that you'll be able to import and analyze your CSV data with ease. Don't forget to share your experiences and tips in the comments section below!
