Intro
Master printing Excel spreadsheets with grid lines using this step-by-step guide. Learn how to display, adjust, and customize grid lines for clear and readable printouts. Discover expert tips on printing worksheets, adjusting row and column layouts, and optimizing page settings for professional-looking reports.
Printing Excel spreadsheets with grid lines can be a bit tricky, but it's a great way to make your printed worksheets more readable and easier to understand. In this article, we'll walk you through a step-by-step guide on how to print Excel spreadsheets with grid lines.
Why Print Excel Spreadsheets with Grid Lines?
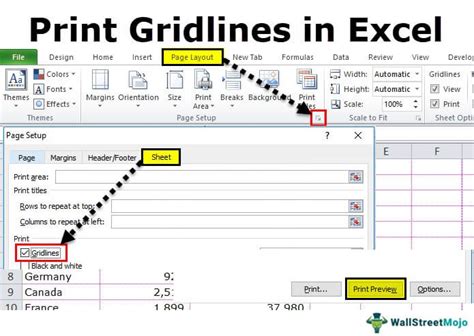
Printing Excel spreadsheets with grid lines can be useful in a variety of situations. For example, if you're creating a budget or a schedule, printing with grid lines can help make the data more readable and easier to understand. Additionally, printing with grid lines can be helpful when you need to share your worksheet with others who may not have access to Excel.
Benefits of Printing with Grid Lines
- Improved readability: Grid lines can help make your data more readable and easier to understand.
- Better organization: Printing with grid lines can help keep your data organized and make it easier to scan.
- Enhanced collaboration: Printing with grid lines can be helpful when sharing your worksheet with others.
How to Print Excel Spreadsheets with Grid Lines
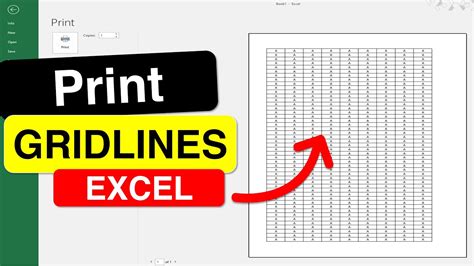
Printing Excel spreadsheets with grid lines is a relatively straightforward process. Here's a step-by-step guide:
- Open your Excel worksheet and select the range of cells you want to print.
- Go to the "Page Layout" tab in the ribbon.
- Click on the "Sheet Options" button in the "Sheet Options" group.
- Check the box next to "Gridlines" to enable gridline printing.
- Choose the gridline style you want to use from the drop-down menu.
- Click "OK" to apply the changes.
- Go to the "File" tab and select "Print" to print your worksheet.
Tips and Variations
- To print grid lines for the entire worksheet, select the entire worksheet by pressing Ctrl+A before printing.
- To print grid lines for a specific range of cells, select the range of cells before printing.
- To change the color of the grid lines, go to the "Page Layout" tab and click on the "Sheet Options" button. Then, click on the "Gridline color" dropdown menu and select a color.
Common Issues and Solutions
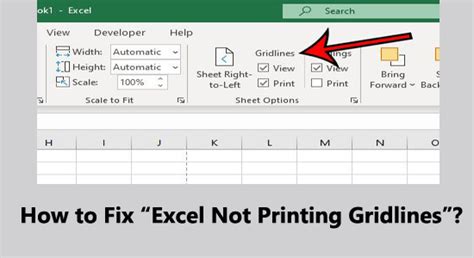
Here are some common issues and solutions when printing Excel spreadsheets with grid lines:
- Grid lines not printing: Check that the "Gridlines" option is enabled in the "Sheet Options" group.
- Grid lines printing too light: Check that the gridline color is set to a dark enough color.
- Grid lines not printing for entire worksheet: Make sure you've selected the entire worksheet before printing.
Alternatives to Printing with Grid Lines
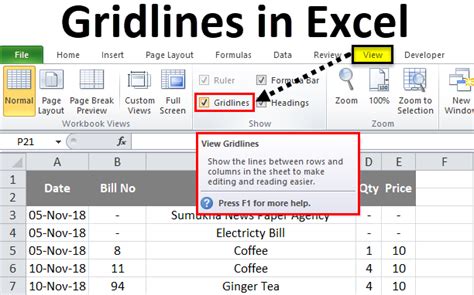
If you don't want to print with grid lines, there are several alternatives you can use:
- Use a border: Instead of printing with grid lines, you can use a border to separate cells.
- Use shading: You can use shading to highlight specific cells or ranges of cells.
- Use conditional formatting: You can use conditional formatting to highlight cells based on specific conditions.
Conclusion
Printing Excel spreadsheets with grid lines can be a useful way to make your data more readable and easier to understand. By following the steps outlined in this article, you can easily print your Excel worksheets with grid lines. Whether you're creating a budget, a schedule, or just need to share your worksheet with others, printing with grid lines can be a helpful tool.
Excel Gridlines Image Gallery
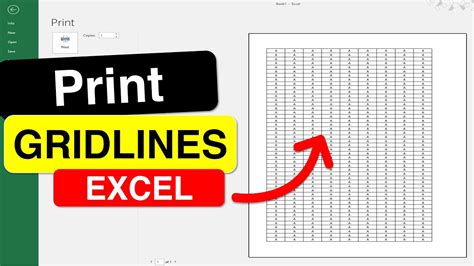
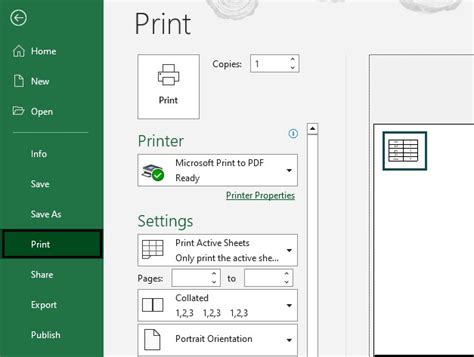
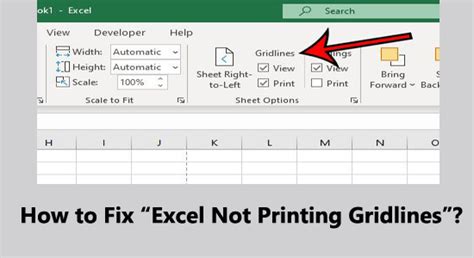
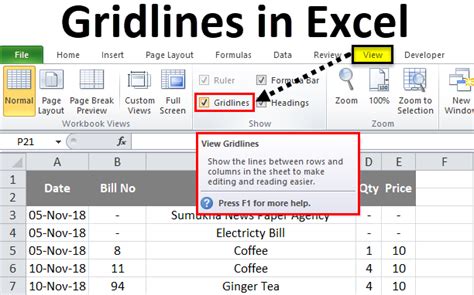
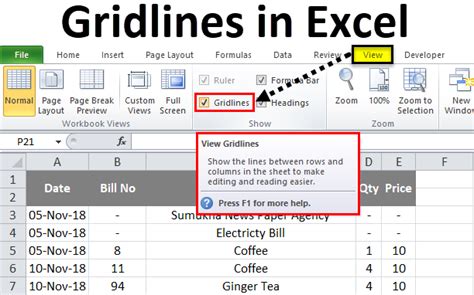
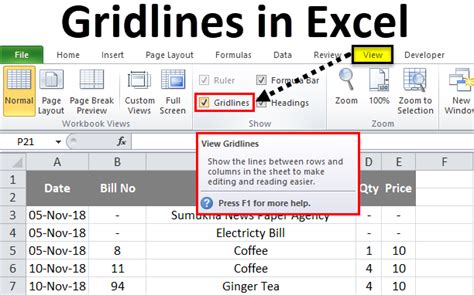
We hope this article has been helpful in showing you how to print Excel spreadsheets with grid lines. If you have any questions or need further assistance, please don't hesitate to ask.
