The world of QR codes has revolutionized the way we share information and connect with others. One of the most versatile and widely used software applications, Microsoft Excel, can now be used to create and utilize QR codes. In this article, we'll explore five ways to use QR code fonts in Excel, making it easier for you to create and share information.
QR codes have become an essential tool in various industries, including marketing, advertising, inventory management, and more. With the increasing use of smartphones, QR codes have made it effortless for people to access information, websites, and even make payments. In Excel, you can use QR code fonts to encode data, create custom QR codes, and even track inventory.
What are QR Code Fonts?
QR code fonts are specialized fonts that allow you to create QR codes within your text. These fonts use a unique set of characters to represent the data that needs to be encoded. In Excel, you can use QR code fonts to create custom QR codes that can be used for various purposes.
Method 1: Using QR Code Fonts to Encode Data
One of the simplest ways to use QR code fonts in Excel is to encode data. You can use a QR code font to convert text into a QR code. To do this:
- Select the cell where you want to create the QR code.
- Choose a QR code font, such as "QR Code" or " Free 3 of 9 Extended".
- Type the text you want to encode, such as a URL or a message.
- Format the text with the QR code font.
- Adjust the font size and style as needed.

Method 2: Creating Custom QR Codes with QR Code Fonts
Another way to use QR code fonts in Excel is to create custom QR codes. You can use a combination of text and formulas to create a unique QR code. To do this:
- Select the cell where you want to create the QR code.
- Use a formula to create a unique text string, such as a concatenation of two cells.
- Format the text string with a QR code font.
- Adjust the font size and style as needed.
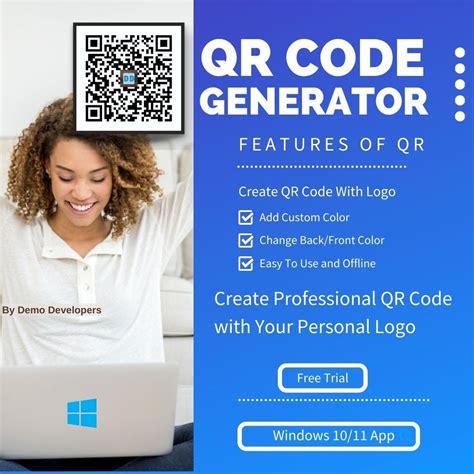
Method 3: Using QR Code Fonts to Track Inventory
QR code fonts can also be used to track inventory in Excel. You can create a QR code that contains information about a product, such as its name, description, and price. To do this:
- Select the cell where you want to create the QR code.
- Use a formula to create a text string that contains the product information.
- Format the text string with a QR code font.
- Adjust the font size and style as needed.
Method 4: Creating QR Codes for Marketing Campaigns
QR code fonts can be used to create QR codes for marketing campaigns. You can create a QR code that links to a website, social media page, or even a promotional video. To do this:
- Select the cell where you want to create the QR code.
- Use a formula to create a text string that contains the URL or link.
- Format the text string with a QR code font.
- Adjust the font size and style as needed.

Method 5: Using QR Code Fonts to Create Scannable Reports
Finally, QR code fonts can be used to create scannable reports in Excel. You can create a QR code that contains information about a report, such as its title, date, and summary. To do this:
- Select the cell where you want to create the QR code.
- Use a formula to create a text string that contains the report information.
- Format the text string with a QR code font.
- Adjust the font size and style as needed.
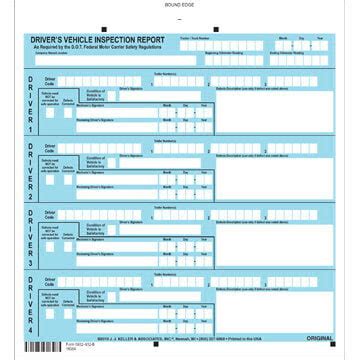
Gallery of QR Code Fonts in Excel
QR Code Fonts in Excel Image Gallery
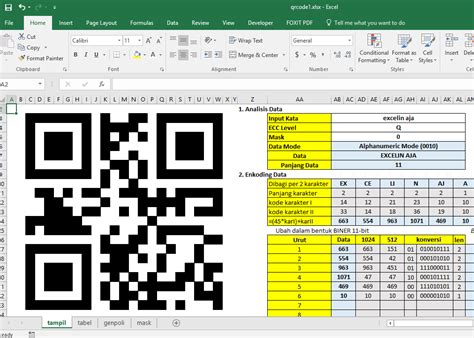
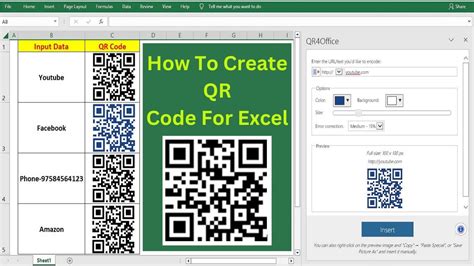
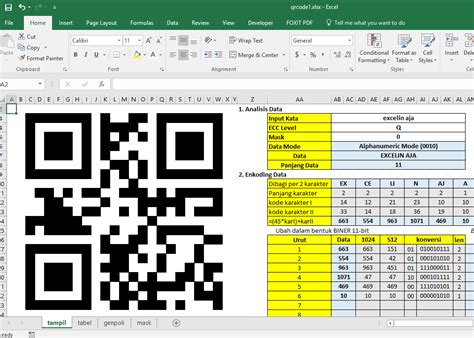
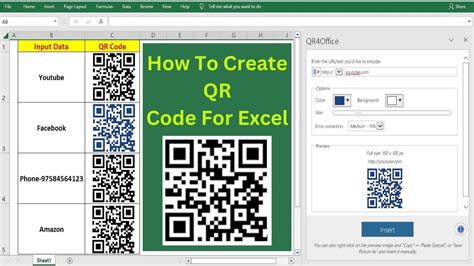
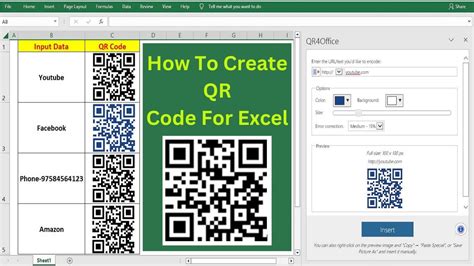
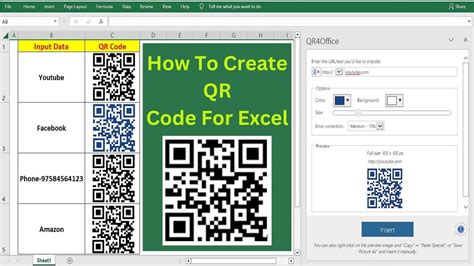
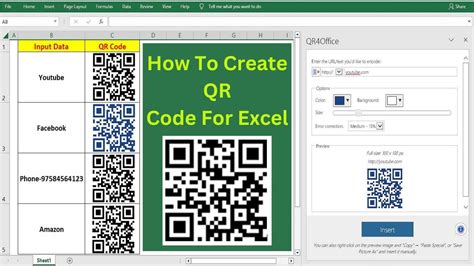
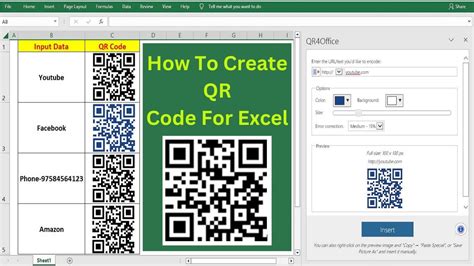
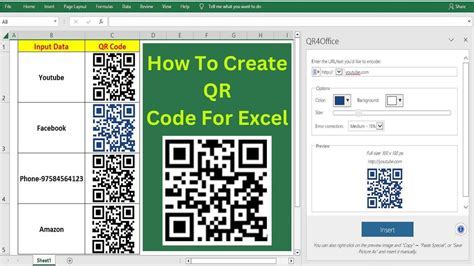
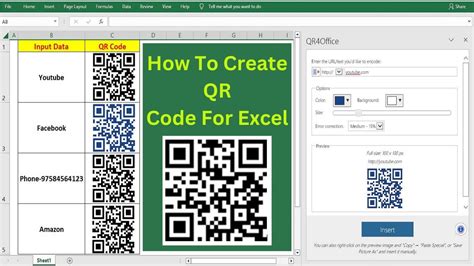
Final Thoughts
QR code fonts have opened up a world of possibilities in Excel. From encoding data to creating custom QR codes, the applications are endless. Whether you're a marketer, inventory manager, or simply someone who wants to create scannable reports, QR code fonts can help you achieve your goals.
We hope this article has inspired you to explore the world of QR code fonts in Excel. With these five methods, you can start creating your own QR codes and take your Excel skills to the next level.
Share Your Thoughts!
Have you ever used QR code fonts in Excel? What are some creative ways you've used them? Share your thoughts and experiences in the comments below!
