Intro
Elimina el cursor grueso en VBA de manera fácil y eficiente. Aprende a corregir el cursor grande y lento en Visual Basic para Aplicaciones. Conoce los trucos y técnicas para optimizar el rendimiento de tu código VBA y mejorar la experiencia del usuario. ¡Soluciona el problema del cursor grueso en VBA de una vez por todas!
La frustración de trabajar con el cursor grueso en VBA. Aunque puede ser útil para visualizar el área de trabajo en una macro, a veces puede ser un obstáculo. En este artículo, exploraremos formas sencillas de eliminar el cursor grueso en VBA.
¿Por qué aparece el cursor grueso en VBA?
El cursor grueso, también conocido como "caret" o "cursor de inserción", se utiliza para indicar la posición actual del cursor en un control de texto, como un cuadro de texto o una celda de una hoja de cálculo. En VBA, el cursor grueso puede aparecer cuando se trabaja con controles de texto, como TextBox o ComboBox, en una forma de usuario o en una hoja de cálculo.
Eliminando el cursor grueso en VBA
Aquí hay algunas formas de eliminar el cursor grueso en VBA:
1. Utilizar la propiedad HideSelection
La propiedad HideSelection es una forma sencilla de ocultar el cursor grueso en un control de texto. Simplemente establezca la propiedad en True para ocultar el cursor.
Private Sub UserForm_Initialize()
Me.TextBox1.HideSelection = True
End Sub
2. Utilizar la propiedad SelStart y SelLength
Otra forma de eliminar el cursor grueso es establecer la propiedad SelStart en 0 y SelLength en 0. Esto deseleccionará cualquier texto seleccionado y ocultará el cursor.
Private Sub UserForm_Initialize()
Me.TextBox1.SelStart = 0
Me.TextBox1.SelLength = 0
End Sub
3. Utilizar la propiedad Focus
Si desea eliminar el cursor grueso en una hoja de cálculo, puede utilizar la propiedad Focus para cambiar el foco a otra celda o control.
Sub EliminarCursorGrueso()
Range("A1").Select
Application.Wait Now + #12:00:01 AM#
Range("A2").Select
End Sub
4. Utilizar la propiedad ScreenUpdating
Si está trabajando con una macro que requiere actualizar la pantalla, puede establecer la propiedad ScreenUpdating en False para evitar que se muestre el cursor grueso.
Sub EjemploMacro()
Application.ScreenUpdating = False
' Código de la macro
Application.ScreenUpdating = True
End Sub
5. Utilizar una rutina de temporizador
Si necesita eliminar el cursor grueso de manera temporal, puede utilizar una rutina de temporizador para ocultarlo después de un período de tiempo determinado.
Private Sub UserForm_Initialize()
TimerInterval = 100
TimerEnabled = True
End Sub
Private Sub Timer()
Me.TextBox1.HideSelection = True
TimerEnabled = False
End Sub
Conclusión
En este artículo, hemos explorado varias formas de eliminar el cursor grueso en VBA. Desde establecer propiedades como HideSelection y SelStart hasta utilizar rutinas de temporizador, hay varias opciones para elegir. Recuerde que la mejor opción depende de las necesidades específicas de su proyecto.
Imagen:
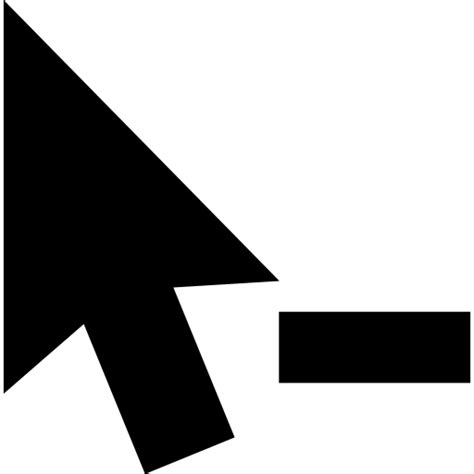
Gallery de imágenes relacionadas:
Imágenes relacionadas con eliminar cursor grueso en VBA


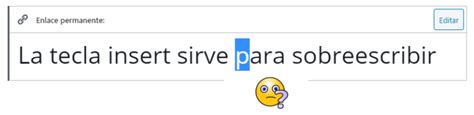
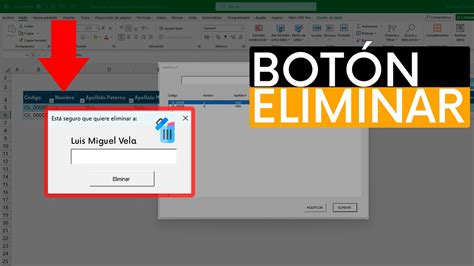

¡Esperamos que esta información sea útil! Si tienes alguna pregunta o necesitas más ayuda, no dudes en preguntar.
