Intro
Boost your data visualization skills with our comprehensive guide to mastering stacked area charts in Excel. Learn how to create, customize, and analyze these powerful charts in 5 easy steps. Discover how to highlight trends, compare datasets, and reveal insights with our expert tips and tricks.
The world of data visualization is vast and exciting, and one of the most powerful tools in your arsenal is the stacked area chart. A stacked area chart is a type of chart that displays multiple data series as separate areas stacked on top of each other, making it easy to compare the contribution of each series to the total. In this article, we will explore the benefits of using stacked area charts, how to create one in Excel, and some expert tips to make your chart shine.
When it comes to presenting data, clarity is key. A well-designed stacked area chart can help you communicate complex information to your audience in a concise and engaging way. This is particularly useful when working with multiple data series that are related or dependent on each other. By stacking the areas, you can easily see the proportion of each series to the total, making it easier to identify trends and patterns.
Another advantage of stacked area charts is their flexibility. They can be used to display a wide range of data, from financial reports to scientific research, and can be customized to suit your specific needs. Whether you're a business professional, a researcher, or a student, mastering stacked area charts in Excel can take your data visualization skills to the next level.
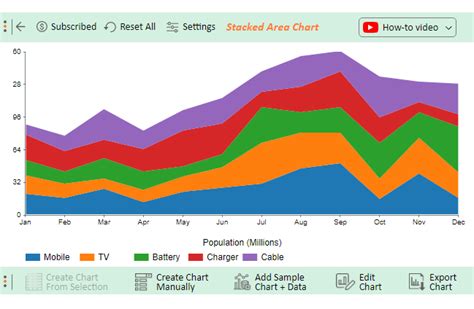
Step 1: Prepare Your Data
Before you start creating your stacked area chart, make sure your data is in order. You'll need to have at least two data series that you want to compare, and ideally, these series should be related or dependent on each other. Here are a few tips to keep in mind:
- Make sure your data is organized in a logical and consistent manner.
- Use clear and concise labels for your data series.
- If you're working with large datasets, consider using a pivot table to summarize your data.
For this example, let's say we're analyzing the sales data for three different products over a period of six months.
| Month | Product A | Product B | Product C |
|---|---|---|---|
| January | 100 | 150 | 200 |
| February | 120 | 180 | 250 |
| March | 150 | 200 | 300 |
| April | 180 | 220 | 350 |
| May | 200 | 250 | 400 |
| June | 220 | 280 | 450 |
Step 1.1: Select Your Data
Select the data range that you want to use for your chart, including the headers. In this case, we'll select the entire table.
Step 1.2: Go to the Insert Tab
In the Excel ribbon, go to the Insert tab and click on the Chart button.
Step 2: Choose Your Chart Type
In the Chart dialog box, select the Stacked Area chart type. You can choose from two different types of stacked area charts: 2-D and 3-D. For this example, we'll stick with the 2-D chart.
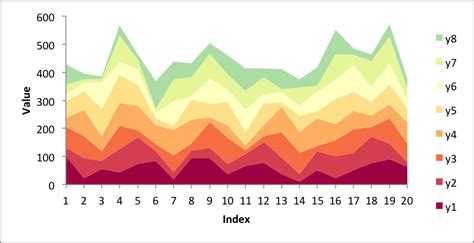
Step 2.1: Customize Your Chart
Once you've selected your chart type, you can customize the chart to suit your needs. You can change the colors, add a title, and adjust the axis labels.
Step 3: Add Data Labels
Data labels can help make your chart more readable and engaging. To add data labels, click on the chart and go to the Chart Tools tab. In the Design tab, click on the Add Chart Element button and select Data Labels.
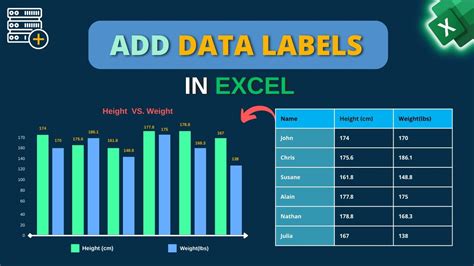
Step 3.1: Customize Your Data Labels
You can customize your data labels to display the values, percentages, or both. You can also adjust the font size and color to match your chart.
Step 4: Add a Legend
A legend can help your audience understand the different data series in your chart. To add a legend, click on the chart and go to the Chart Tools tab. In the Design tab, click on the Add Chart Element button and select Legend.
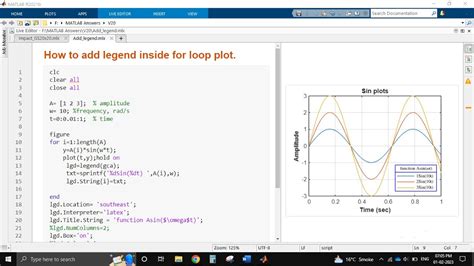
Step 4.1: Customize Your Legend
You can customize your legend to display the data series names, colors, and other information. You can also adjust the font size and color to match your chart.
Step 5: Finalize Your Chart
Once you've added all the elements to your chart, take a step back and review your work. Make sure the chart is clear, concise, and easy to understand. You can also use the chart to tell a story or highlight trends and patterns in the data.
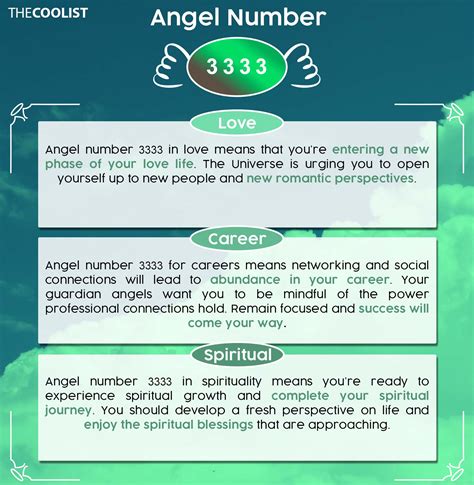
Expert Tips and Variations
Here are a few expert tips and variations to help you take your stacked area chart to the next level:
- Use a combination of colors and textures to make your chart more engaging and readable.
- Experiment with different chart types, such as 3-D charts or treemap charts, to visualize your data in new and exciting ways.
- Use animation and interactive elements to make your chart more dynamic and engaging.
Stacked Area Chart Image Gallery
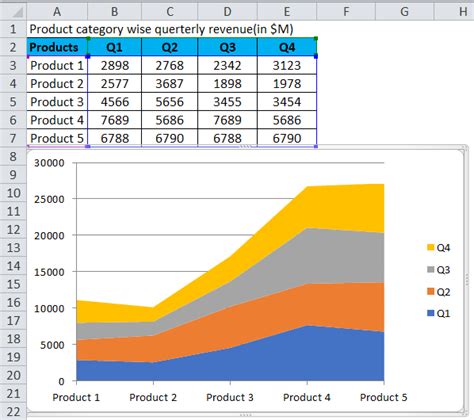
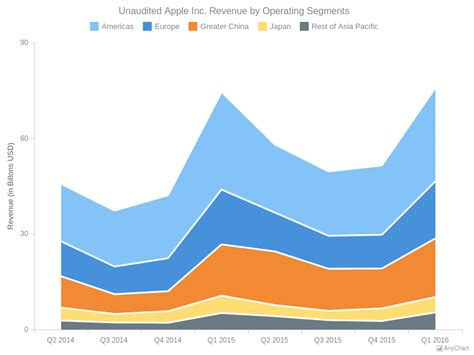
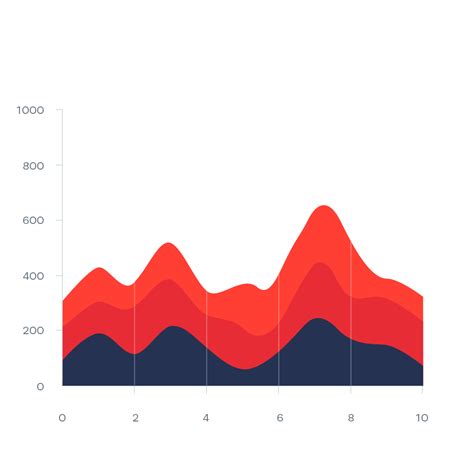
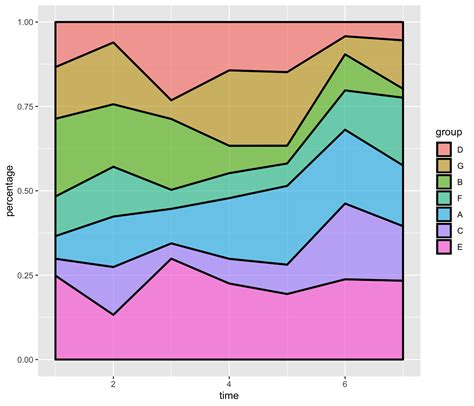
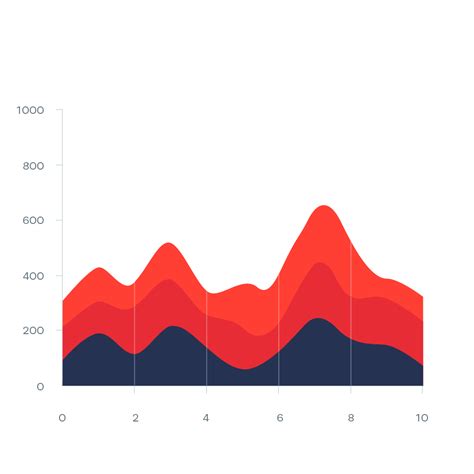
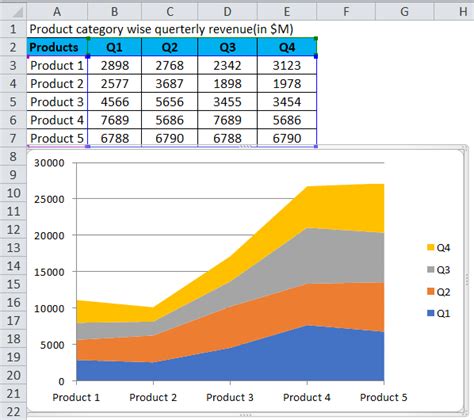
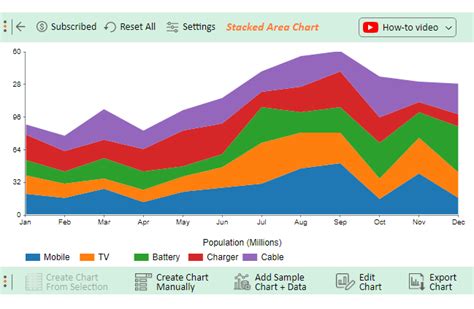
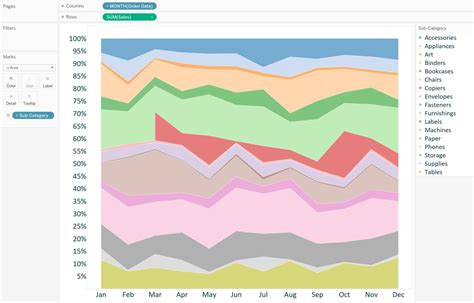
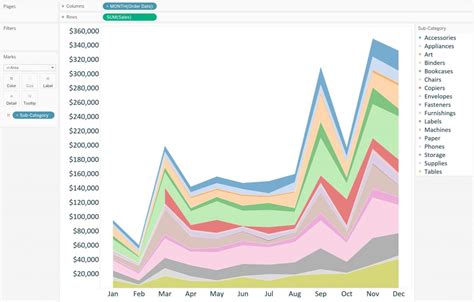
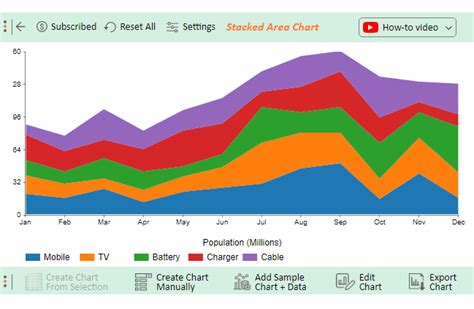
Conclusion
Mastering stacked area charts in Excel can take your data visualization skills to the next level. By following these easy steps and expert tips, you can create a chart that is clear, concise, and engaging. Remember to keep your chart simple, use colors and textures effectively, and experiment with different chart types and variations. With practice and patience, you can become a master of stacked area charts and take your data visualization skills to new heights.
We hope you found this article helpful and informative. Do you have any questions or feedback about creating stacked area charts in Excel? Share your thoughts in the comments below!
