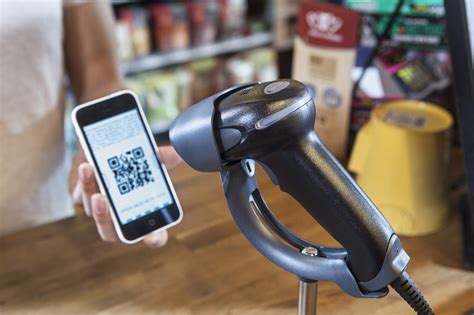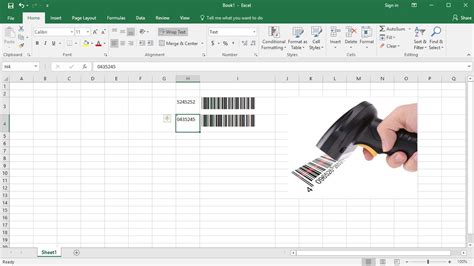Intro
Using a barcode scanner with Microsoft Excel can be a game-changer for businesses and individuals who need to track and manage inventory, assets, or data. By combining the speed and accuracy of barcode scanning with the powerful data analysis capabilities of Excel, you can streamline your workflow, reduce errors, and increase productivity.
In today's fast-paced business environment, efficiency is key. Manual data entry can be time-consuming and prone to errors, which can lead to costly mistakes and wasted resources. By integrating a barcode scanner with Excel, you can automate the data entry process, freeing up more time for strategic decision-making and growth.
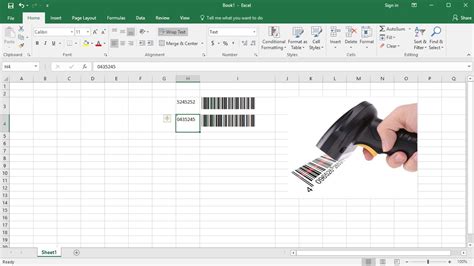
Benefits of Using a Barcode Scanner with Microsoft Excel
Using a barcode scanner with Excel offers numerous benefits, including:
- Increased accuracy: Barcode scanning eliminates the risk of human error, ensuring that data is accurate and reliable.
- Improved efficiency: Automating data entry saves time and reduces the workload, allowing you to focus on more critical tasks.
- Enhanced productivity: By streamlining the data entry process, you can process more transactions, manage more inventory, and achieve more in less time.
- Better data analysis: With accurate and up-to-date data, you can make informed decisions, identify trends, and optimize your operations.
How to Set Up a Barcode Scanner with Microsoft Excel
Setting up a barcode scanner with Excel is relatively straightforward. Here's a step-by-step guide to get you started:
- Choose a barcode scanner: Select a barcode scanner that is compatible with your computer and Excel software. There are many options available, including USB scanners, Bluetooth scanners, and mobile scanners.
- Install the scanner software: Install the software provided with the barcode scanner, following the manufacturer's instructions.
- Configure the scanner settings: Configure the scanner settings to match your Excel requirements, such as setting the delimiter, prefix, and suffix.
- Connect the scanner to Excel: Connect the scanner to Excel by following the manufacturer's instructions. This may involve installing a plugin or add-in.
- Test the scanner: Test the scanner by scanning a barcode and verifying that the data is correctly entered into Excel.

Best Practices for Using a Barcode Scanner with Microsoft Excel
To get the most out of using a barcode scanner with Excel, follow these best practices:
- Use a consistent barcode format: Use a consistent barcode format throughout your organization to ensure seamless scanning and data entry.
- Test and verify data: Test and verify data to ensure accuracy and reliability.
- Use data validation: Use data validation in Excel to ensure that data is correctly formatted and meets specific criteria.
- Regularly update software: Regularly update scanner software and Excel to ensure compatibility and optimal performance.
Tips for Troubleshooting Common Issues
If you encounter issues with your barcode scanner or Excel integration, try the following troubleshooting tips:
- Check the scanner settings: Check the scanner settings to ensure that they match your Excel requirements.
- Verify data entry: Verify data entry to ensure accuracy and reliability.
- Update software: Update scanner software and Excel to ensure compatibility and optimal performance.
- Consult the user manual: Consult the user manual or manufacturer's support resources for assistance.

Real-World Applications of Barcode Scanning with Microsoft Excel
Barcode scanning with Excel has numerous real-world applications, including:
- Inventory management: Track inventory levels, monitor stock movements, and optimize stock levels.
- Asset tracking: Track assets, such as equipment, tools, or vehicles, to ensure accurate inventory and maintenance records.
- Data collection: Collect data for research, surveys, or other applications, such as tracking patient data or monitoring environmental conditions.
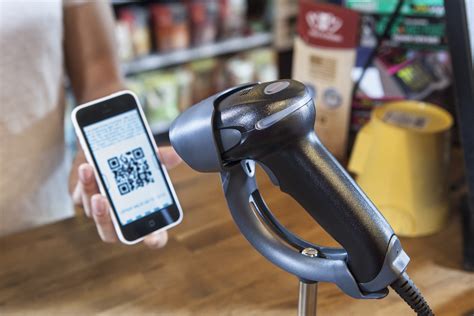
Conclusion
Using a barcode scanner with Microsoft Excel can revolutionize your data entry process, increasing accuracy, efficiency, and productivity. By following the setup and best practices outlined in this article, you can integrate a barcode scanner with Excel and start streamlining your workflow today.
Barcode Scanner Image Gallery