Intro
Master Excel VBA with 5 powerful ways to use IF and NOT statements. Learn how to create flexible and efficient code using logical operators, conditional statements, and functions. Discover how to simplify complex decisions, handle errors, and optimize performance with VBAs IF and NOT statements, and take your Excel automation skills to the next level.
When it comes to working with Visual Basic for Applications (VBA), one of the most powerful tools in your arsenal is the IF statement. This simple yet versatile statement allows you to make decisions based on conditions and execute different blocks of code accordingly. But what happens when you want to negate a condition, to execute a block of code when a certain condition is not met? That's where the NOT statement comes in.
Understanding the Basics of IF Statements
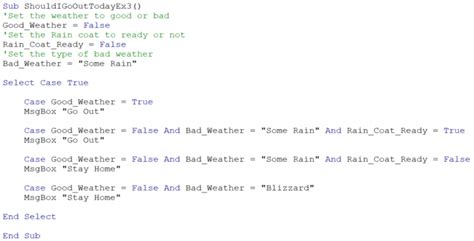
Before diving into the NOT statement, let's quickly review how IF statements work in VBA. The basic structure of an IF statement is as follows:
If [condition] Then
[code to execute if true]
End If
The condition is a logical expression that evaluates to either TRUE or FALSE. If the condition is TRUE, the code within the IF block is executed. If the condition is FALSE, the code within the IF block is skipped.
Introducing the NOT Statement
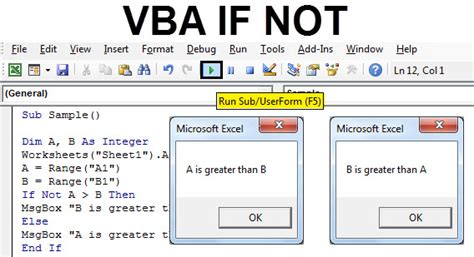
The NOT statement is used to negate a condition, meaning it returns the opposite of the original condition. The basic structure of an IF statement with a NOT statement is as follows:
If Not [condition] Then
[code to execute if false]
End If
By using the NOT statement, you can execute a block of code when a certain condition is not met.
5 Ways to Use VBA IF and NOT Statements
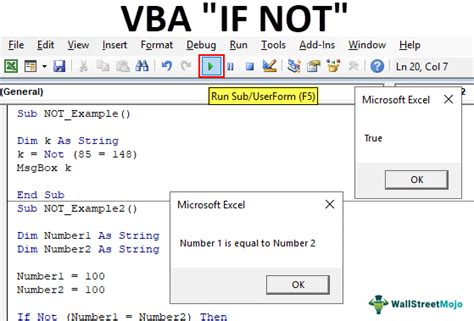
Here are five ways to use VBA IF and NOT statements:
1. Validating User Input
When creating a user interface in VBA, it's essential to validate user input to ensure that it meets certain criteria. You can use IF and NOT statements to check if the input is valid and display an error message if it's not.
If Not IsValidInput(Textbox1.Value) Then
MsgBox "Invalid input. Please try again."
End If
2. Handling Errors
VBA IF and NOT statements can also be used to handle errors that may occur during the execution of your code. By checking if an error has occurred and executing a block of code if it has, you can provide a better user experience.
If Not Err.Number = 0 Then
MsgBox "An error occurred: " & Err.Description
End If
3. Conditional Formatting
IF and NOT statements can be used to apply conditional formatting to cells in a worksheet. For example, you can use the NOT statement to highlight cells that do not meet a certain condition.
If Not Range("A1").Value > 10 Then
Range("A1").Interior.ColorIndex = 6
End If
4. Automating Tasks
VBA IF and NOT statements can be used to automate tasks by executing different blocks of code based on certain conditions. For example, you can use the NOT statement to execute a block of code if a certain condition is not met.
If Not Weekday(Date) = 1 Then
' Execute code if it's not Monday
End If
5. Data Analysis
IF and NOT statements can be used to analyze data in a worksheet and execute different blocks of code based on the results. For example, you can use the NOT statement to identify cells that do not meet a certain condition.
If Not Range("A1").Value = "Yes" Then
' Execute code if the cell does not contain "Yes"
End If
Gallery of VBA IF and NOT Statements
VBA IF and NOT Statements Gallery
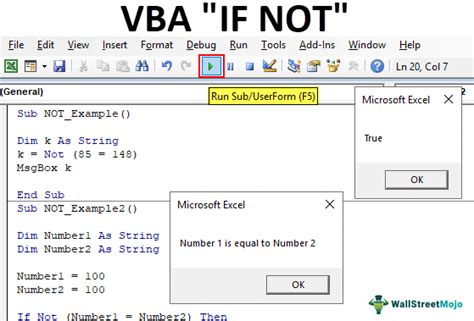
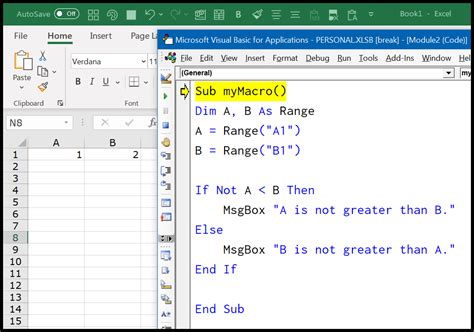
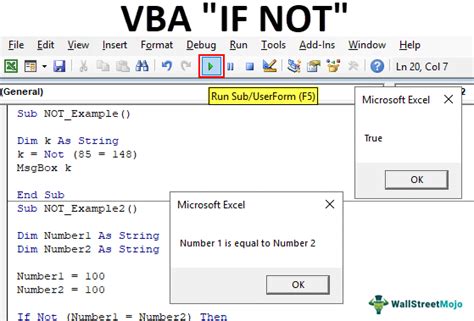
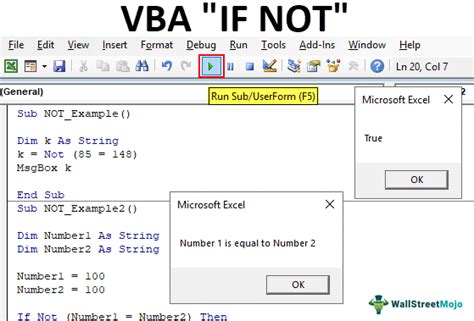
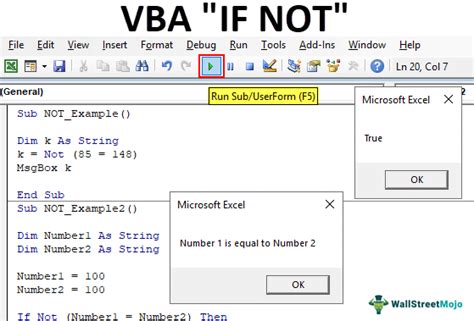
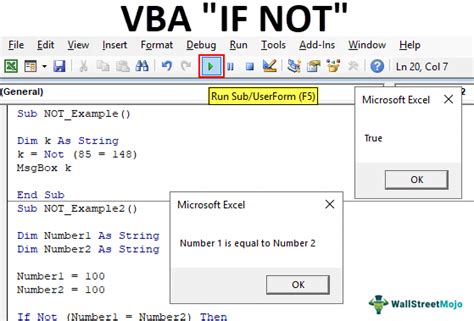
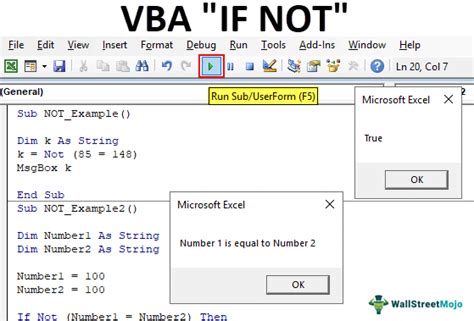
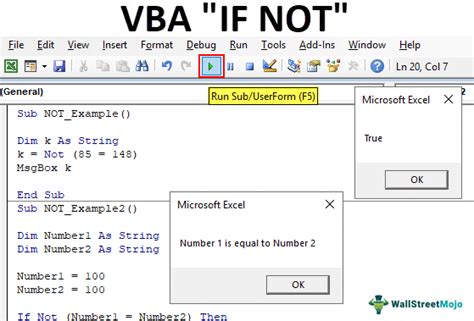
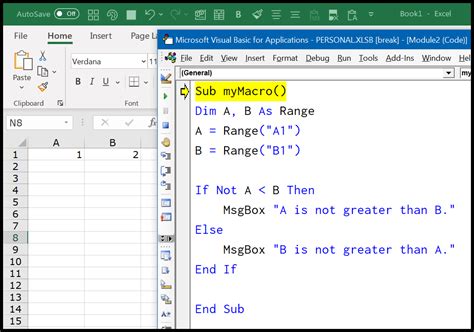
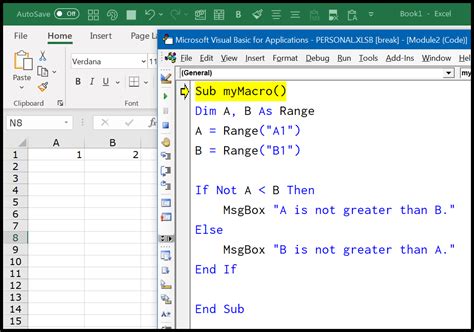
We hope this article has provided you with a comprehensive guide to using VBA IF and NOT statements. Whether you're a beginner or an experienced developer, these statements are essential tools in your VBA arsenal. By mastering the use of IF and NOT statements, you can create more efficient, effective, and robust code that can handle a wide range of scenarios.
So, what are you waiting for? Start exploring the possibilities of VBA IF and NOT statements today and take your coding skills to the next level!
