Intro
Discover how to unlock hidden value in your Excel columns with VBA. Learn 5 expert methods to search, filter, and extract valuable data with ease. Master VBA techniques for data analysis, including text search, numerical filtering, and data validation. Boost productivity and make informed decisions with these actionable tips.
Searching for specific values within a column in Excel can be a daunting task, especially when dealing with large datasets. However, with the help of VBA (Visual Basic for Applications), you can automate this process and make it more efficient. In this article, we will explore five ways to search for value in a column with VBA.
The Importance of Searching for Values in Excel
Searching for specific values in Excel is a common task that can help you analyze and manipulate your data more effectively. Whether you're trying to find specific customer information, track inventory levels, or identify trends in your data, searching for values is an essential skill to have. By using VBA, you can automate this process and save time, increasing your productivity and efficiency.

Method 1: Using the Range.Find Method
The Range.Find method is a powerful tool in VBA that allows you to search for specific values within a range of cells. This method returns a range object that represents the first cell where the value is found.
Sub FindValue()
Dim rng As Range
Dim value As String
value = "Search Value"
Set rng = Range("A1:A100").Find(value)
If Not rng Is Nothing Then
MsgBox "Value found in cell " & rng.Address
Else
MsgBox "Value not found"
End If
End Sub
Method 2: Using the Application.Match Function
The Application.Match function is another way to search for values in Excel using VBA. This function returns the relative position of the value within the range.
Sub FindValue()
Dim rng As Range
Dim value As String
value = "Search Value"
Set rng = Range("A1:A100")
Dim position As Variant
position = Application.Match(value, rng, 0)
If Not IsError(position) Then
MsgBox "Value found in cell " & rng.Cells(position).Address
Else
MsgBox "Value not found"
End If
End Sub
Method 3: Using a Loop to Iterate Through Cells
You can also use a loop to iterate through each cell in the range and check if the value matches the search value.
Sub FindValue()
Dim rng As Range
Dim value As String
value = "Search Value"
Set rng = Range("A1:A100")
For Each cell In rng
If cell.Value = value Then
MsgBox "Value found in cell " & cell.Address
Exit For
End If
Next cell
End Sub
Method 4: Using the Filter Method
The Filter method allows you to filter a range of cells based on specific criteria, including searching for values.
Sub FindValue()
Dim rng As Range
Dim value As String
value = "Search Value"
Set rng = Range("A1:A100")
rng.AutoFilter Field:=1, Criteria1:=value
Dim filteredRng As Range
Set filteredRng = rng.SpecialCells(xlCellTypeVisible)
If Not filteredRng Is Nothing Then
MsgBox "Value found in cell " & filteredRng.Address
Else
MsgBox "Value not found"
End If
End Sub
Method 5: Using Regular Expressions
Regular expressions are a powerful tool for searching and manipulating text strings. You can use regular expressions in VBA to search for values in a column.
Sub FindValue()
Dim rng As Range
Dim value As String
value = "Search Value"
Set rng = Range("A1:A100")
Dim regex As Object
Set regex = CreateObject("VBScript.RegExp")
regex.Pattern = value
Dim cell As Range
For Each cell In rng
If regex.Test(cell.Value) Then
MsgBox "Value found in cell " & cell.Address
Exit For
End If
Next cell
End Sub
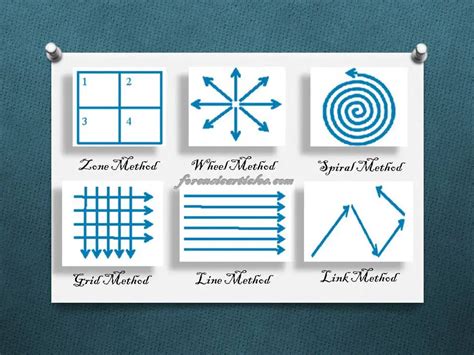
Gallery of Searching for Values in Excel
Searching for Values in Excel Image Gallery
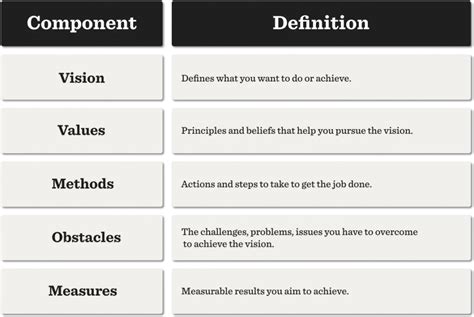
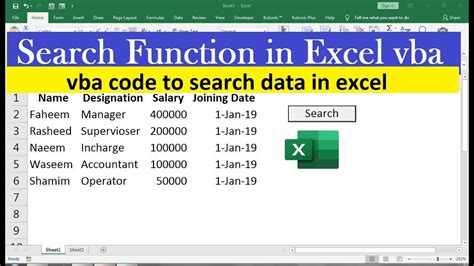
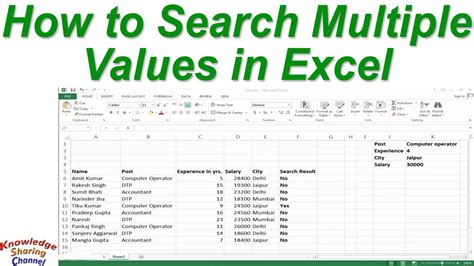
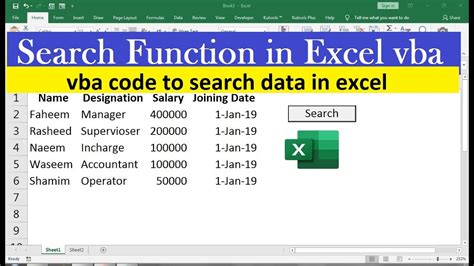
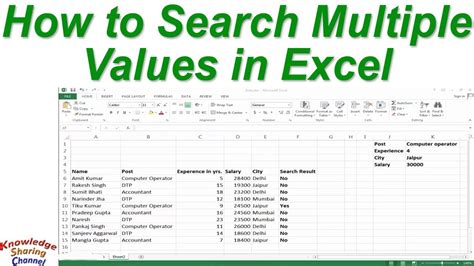
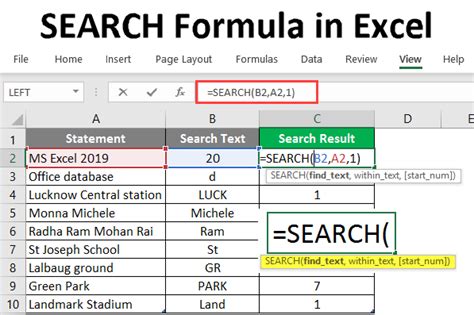
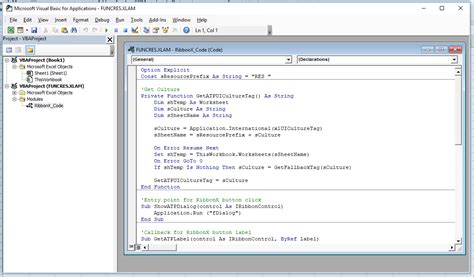
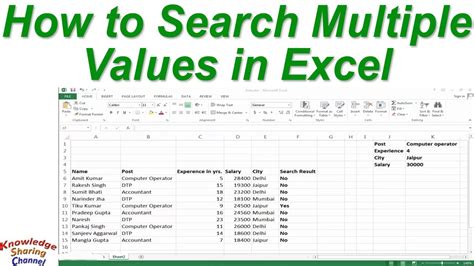
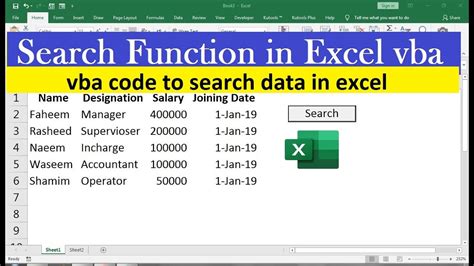
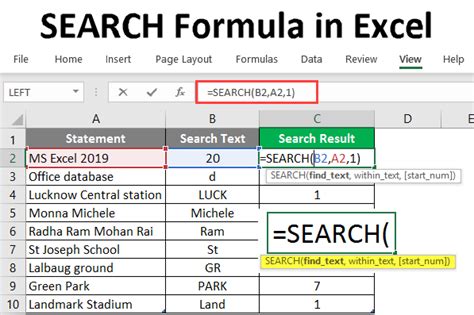
Conclusion
Searching for values in Excel can be a time-consuming task, but with the help of VBA, you can automate this process and make it more efficient. In this article, we explored five ways to search for values in a column using VBA, including using the Range.Find method, Application.Match function, loop to iterate through cells, Filter method, and regular expressions. By using these methods, you can increase your productivity and efficiency when working with large datasets in Excel.
Take Action
Try out these methods in your own Excel spreadsheets and see how they can improve your workflow. Whether you're a beginner or an advanced user, VBA can help you automate tasks and make your work more efficient. Share your experiences and tips with us in the comments below!
