Intro
Resolve VLOOKUP #NA errors even when the value exists. Discover 5 fixes to troubleshoot and rectify common VLOOKUP mistakes, including correcting data type mismatches, checking for extra spaces, and using INDEX-MATCH functions. Master these solutions to accurately retrieve data and boost your Excel productivity.
The VLOOKUP function in Microsoft Excel is a powerful tool for searching and retrieving data from a table. However, it's not uncommon to encounter errors, particularly the #N/A error, which can be frustrating when you know the value exists in the table. In this article, we'll explore five fixes for the VLOOKUP #N/A error when the value exists.
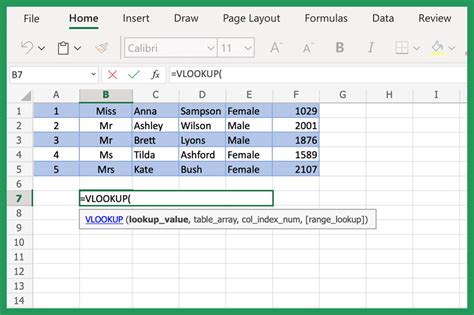
Understanding the VLOOKUP Function
Before we dive into the fixes, it's essential to understand how the VLOOKUP function works. The syntax for the VLOOKUP function is as follows:
VLOOKUP(lookup_value, table_array, col_index_num, [range_lookup])
- lookup_value: The value you want to search for in the first column of the table.
- table_array: The range of cells that contains the data you want to search.
- col_index_num: The column number that contains the value you want to return.
- [range_lookup]: A logical value that specifies whether you want an exact match or an approximate match.
Fix 1: Check for Spelling Mistakes
One of the most common reasons for the #N/A error is a spelling mistake in the lookup value or the value in the table. Make sure to double-check the spelling of the value you're searching for and the values in the table.
Fix 2: Verify the Lookup Value and Table Array
Ensure that the lookup value and the table array are correctly specified. Check that the lookup value is in the correct format and that the table array is correctly defined.
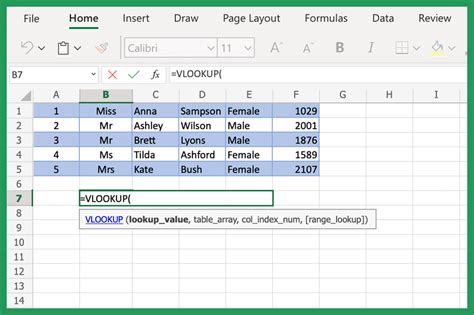
Fix 3: Use the INDEX and MATCH Functions
The INDEX and MATCH functions can be used as an alternative to the VLOOKUP function. The INDEX and MATCH functions are more flexible and can handle errors better.
Using the INDEX and MATCH Functions
The syntax for the INDEX and MATCH functions is as follows:
INDEX(range, MATCH(lookup_value, range, [match_type]))
- range: The range of cells that contains the data you want to search.
- lookup_value: The value you want to search for in the range.
- [match_type]: A logical value that specifies whether you want an exact match or an approximate match.
Fix 4: Check for Hidden Characters
Sometimes, hidden characters such as spaces or carriage returns can cause the #N/A error. Check the values in the table and the lookup value for any hidden characters.
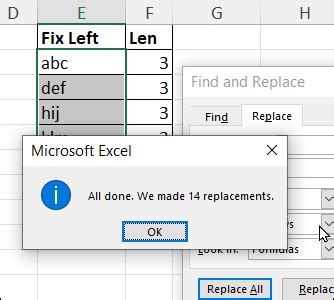
Fix 5: Use the IFERROR Function
The IFERROR function can be used to handle errors and return a custom value instead of the #N/A error.
Using the IFERROR Function
The syntax for the IFERROR function is as follows:
IFERROR(cell, value_if_error)
- cell: The cell that contains the VLOOKUP function.
- value_if_error: The value you want to return if an error occurs.
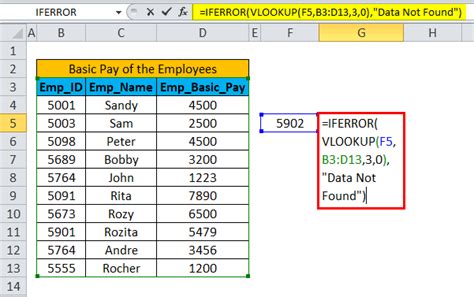
Gallery of VLOOKUP Fixes
VLOOKUP Fixes Image Gallery
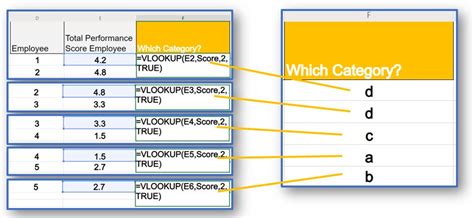
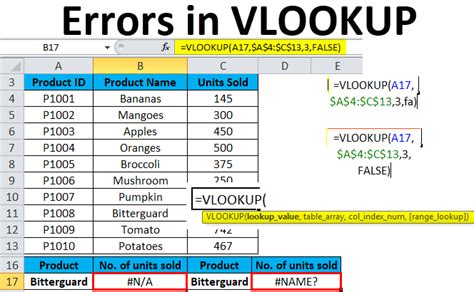
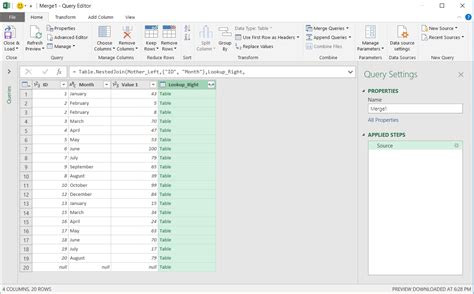
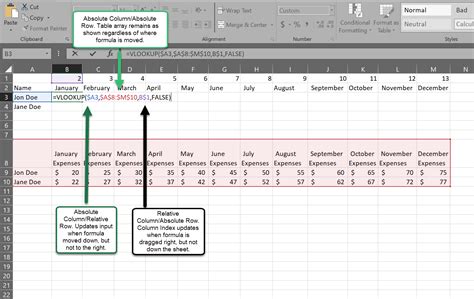


By following these five fixes, you should be able to resolve the #N/A error when using the VLOOKUP function in Excel. Remember to always double-check the spelling of the values and the range of cells, and consider using alternative functions such as the INDEX and MATCH functions. If you're still experiencing issues, try using the IFERROR function to handle errors and return a custom value.
We hope you found this article helpful in resolving the VLOOKUP #N/A error. If you have any questions or need further assistance, please leave a comment below. Don't forget to share this article with your friends and colleagues who may be experiencing similar issues.
