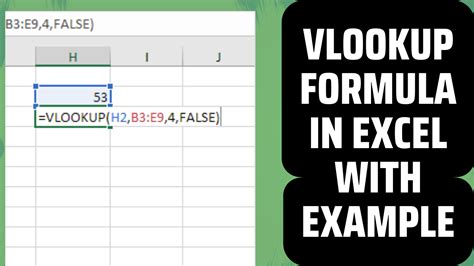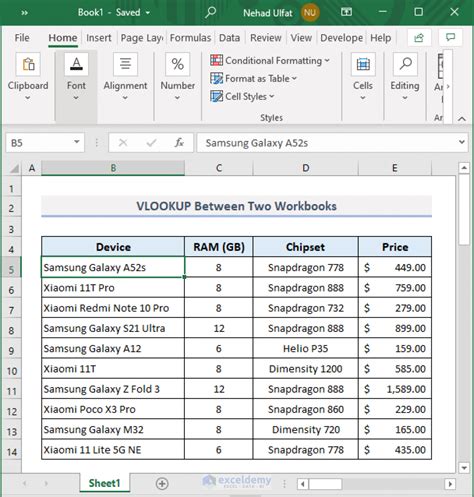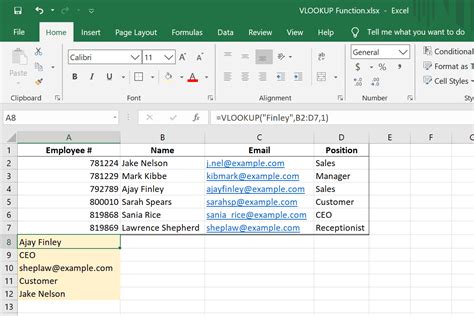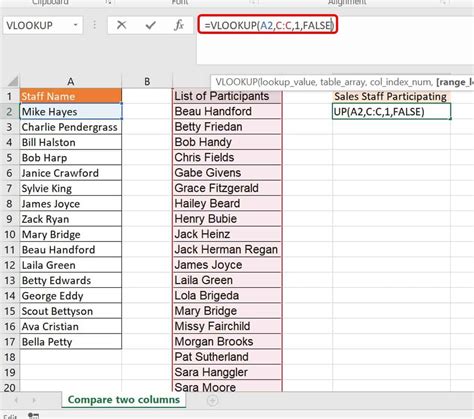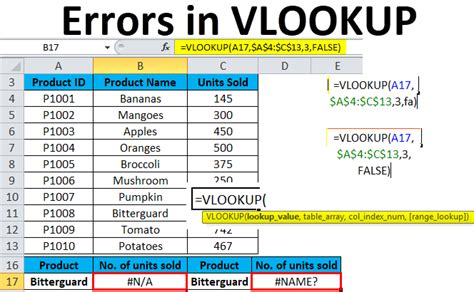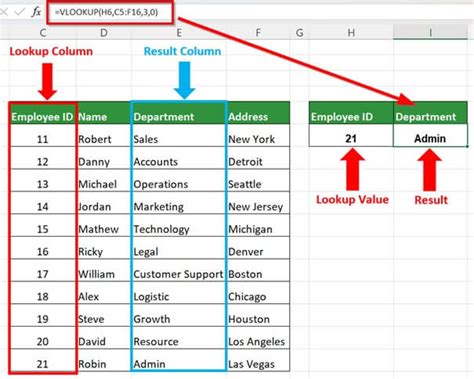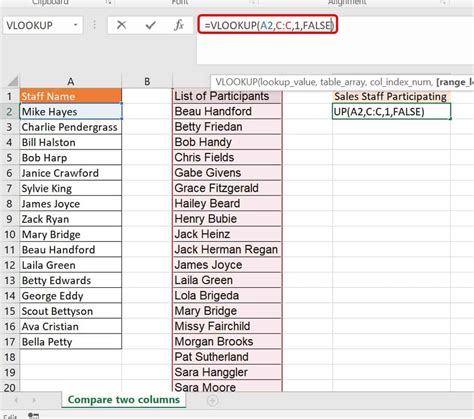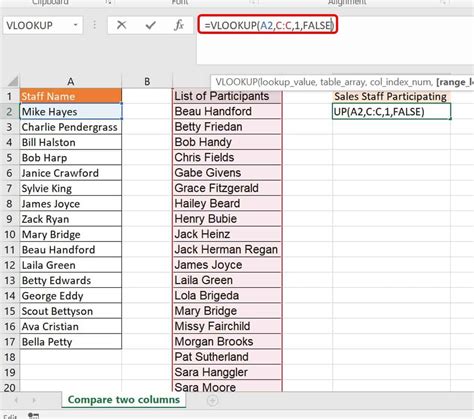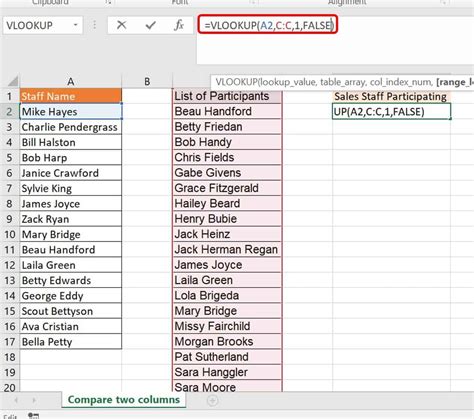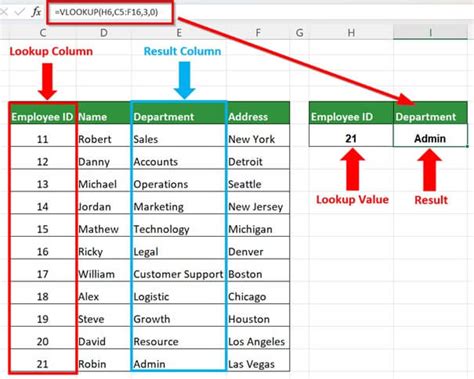Intro
Master the art of Vlookup to multiple sheets with our simplified Excel formula guide. Learn how to lookup values across multiple worksheets, sheets, and tabs with ease. Discover the power of Vlookup with multiple criteria, INDEX-MATCH, and indirect functions. Simplify your data analysis and reduce errors with our step-by-step tutorial.
Mastering Excel formulas can be a game-changer for anyone who works with data. One of the most useful formulas in Excel is VLOOKUP, which allows you to search for a value in a table and return a corresponding value from another column. However, what if you need to search for a value across multiple sheets? This is where the VLOOKUP formula can get a bit tricky.
In this article, we'll break down the VLOOKUP formula and show you how to use it to search for a value across multiple sheets in Excel. We'll also provide some practical examples and tips to help you get the most out of this powerful formula.
What is VLOOKUP?
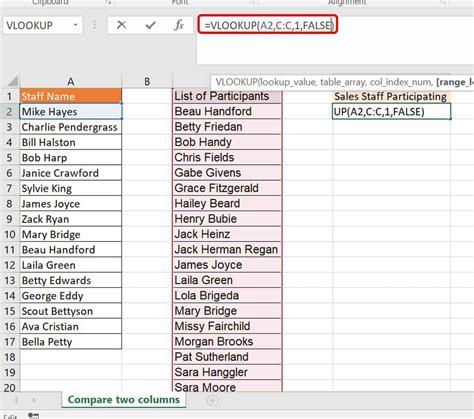
VLOOKUP is a powerful formula in Excel that allows you to search for a value in a table and return a corresponding value from another column. The formula is structured as follows:
VLOOKUP(lookup value, table array, col index num, [range lookup])
- Lookup value: The value you want to search for.
- Table array: The range of cells that contains the data you want to search.
- Col index num: The column number that contains the value you want to return.
- Range lookup: A logical value that specifies whether you want an exact match or an approximate match.
How to Use VLOOKUP
Using VLOOKUP is relatively straightforward. Here's an example:
Suppose you have a table with the following data:
| Employee ID | Name | Department |
|---|---|---|
| 101 | John Smith | Sales |
| 102 | Jane Doe | Marketing |
| 103 | Bob Johnson | IT |
If you want to find the department of an employee with ID 102, you can use the following VLOOKUP formula:
=VLOOKUP(102, A2:C4, 3, FALSE)
This formula searches for the value 102 in the first column of the table, and returns the corresponding value in the third column (Department).
VLOOKUP to Multiple Sheets
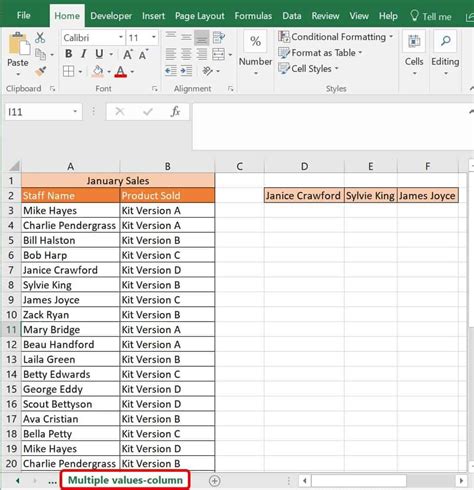
Now, let's say you have multiple sheets with the same table structure, and you want to search for a value across all sheets. You can use the following formula:
=VLOOKUP(lookup value, sheet1: sheetN!table array, col index num, [range lookup])
- lookup value: The value you want to search for.
- sheet1: sheetN: The range of sheets you want to search.
- table array: The range of cells that contains the data you want to search.
- col index num: The column number that contains the value you want to return.
- range lookup: A logical value that specifies whether you want an exact match or an approximate match.
For example, suppose you have three sheets with the following data:
Sheet1
| Employee ID | Name | Department |
|---|---|---|
| 101 | John Smith | Sales |
| 102 | Jane Doe | Marketing |
| 103 | Bob Johnson | IT |
Sheet2
| Employee ID | Name | Department |
|---|---|---|
| 201 | Alice Brown | Sales |
| 202 | Mike Davis | Marketing |
| 203 | Emily Taylor | IT |
Sheet3
| Employee ID | Name | Department |
|---|---|---|
| 301 | David Lee | Sales |
| 302 | Sophia Kim | Marketing |
| 303 | Olivia Martin | IT |
If you want to find the department of an employee with ID 202, you can use the following VLOOKUP formula:
=VLOOKUP(202, Sheet1:Sheet3!A1:C4, 3, FALSE)
This formula searches for the value 202 in the first column of the table across all three sheets, and returns the corresponding value in the third column (Department).
Tips and Variations
Here are some tips and variations to keep in mind when using VLOOKUP to multiple sheets:
- Make sure the table structure is the same across all sheets.
- Use absolute references (e.g. $A$1) instead of relative references (e.g. A1) to ensure that the formula works correctly.
- If you have a large number of sheets, you may want to consider using a different formula, such as INDEX-MATCH.
- You can also use VLOOKUP with multiple criteria by using the AND or OR functions.
Conclusion
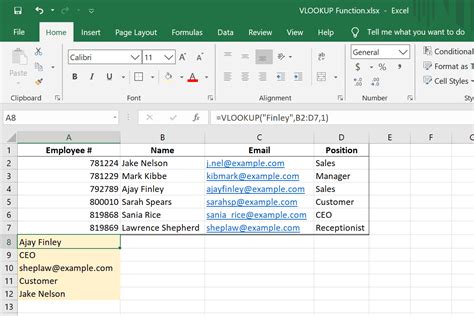
VLOOKUP is a powerful formula in Excel that can help you search for a value in a table and return a corresponding value from another column. By using the VLOOKUP formula to multiple sheets, you can search for a value across multiple sheets and return the corresponding value. Remember to use absolute references, and consider using a different formula if you have a large number of sheets.
We hope this article has been helpful in explaining the VLOOKUP formula and how to use it to multiple sheets. If you have any questions or comments, please feel free to share them below.
VLOOKUP Formula Gallery