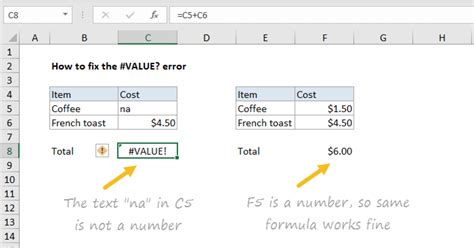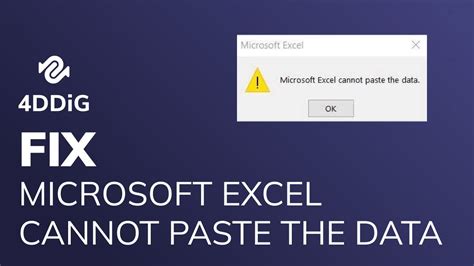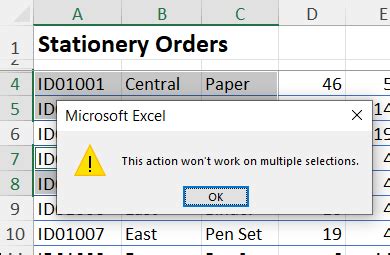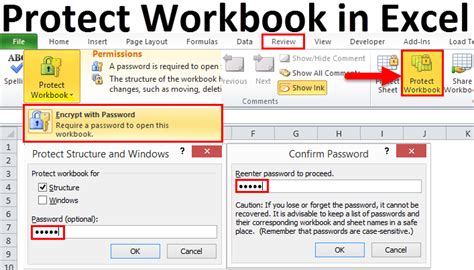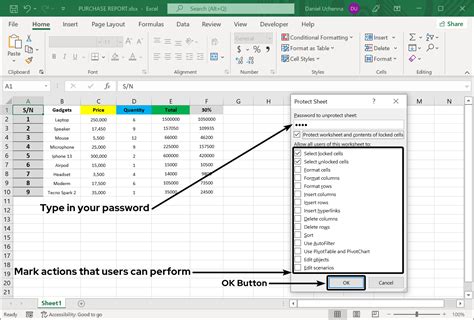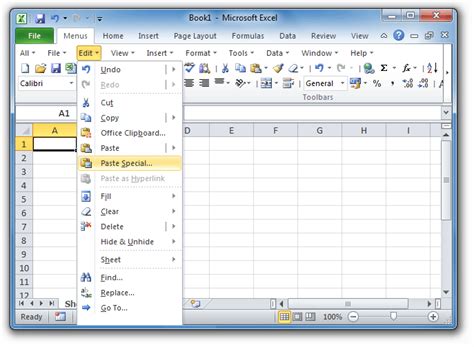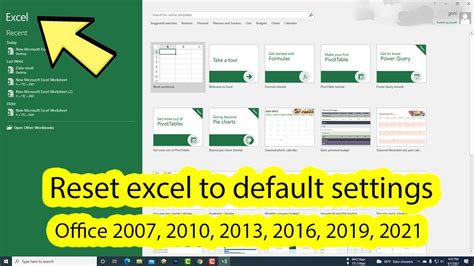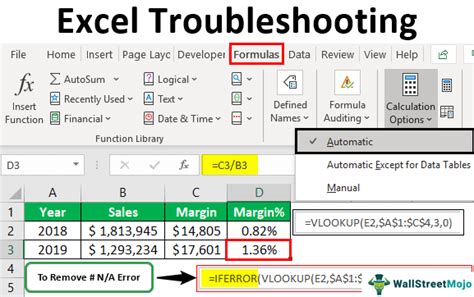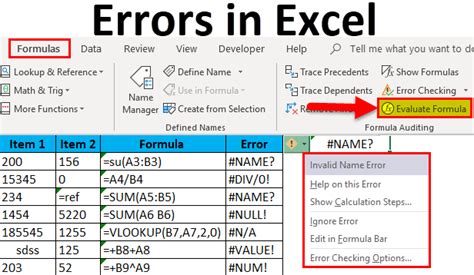Intro
Troubleshoot the frustrating Cant Paste Here error in Excel. Learn how to resolve this issue when copying cells or data, and discover the causes behind this common problem. Get expert fixes and solutions to overcome Excel copy area restrictions, and master the art of seamless data transfer.
Are you tired of dealing with the frustrating "You can't paste here" error in Excel? This error can occur when trying to paste data into a specific cell or range, and it can be especially annoying when working on complex spreadsheets. Fortunately, there are several solutions to fix this issue and get back to working on your Excel tasks efficiently.
Understanding the Error
Before we dive into the solutions, it's essential to understand what causes the "You can't paste here" error in Excel. This error typically occurs when the paste operation is blocked by a protected cell, formula, or formatting restriction. Additionally, issues with the clipboard, formatting, or data validation can also trigger this error.
Solution 1: Unprotect the Worksheet
One of the most common reasons for the "You can't paste here" error is that the worksheet is protected. To resolve this, follow these steps:
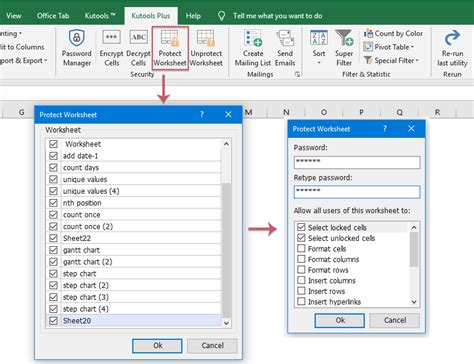
- Go to the "Review" tab in the Excel ribbon.
- Click on the "Unprotect Sheet" button.
- If prompted, enter the password to unprotect the sheet.
Solution 2: Check for Merged Cells
Merged cells can also cause the "You can't paste here" error. To resolve this, follow these steps:
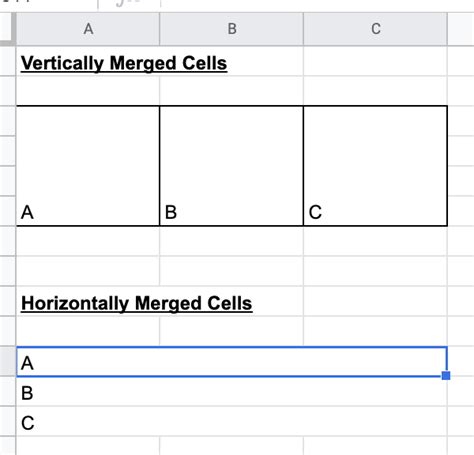
- Select the cell where you want to paste the data.
- Go to the "Home" tab in the Excel ribbon.
- Click on the "Merge & Center" button in the "Alignment" group.
- If the cells are merged, click on the "Unmerge Cells" button.
Solution 3: Clear Formatting
Sometimes, formatting restrictions can cause the "You can't paste here" error. To resolve this, follow these steps:
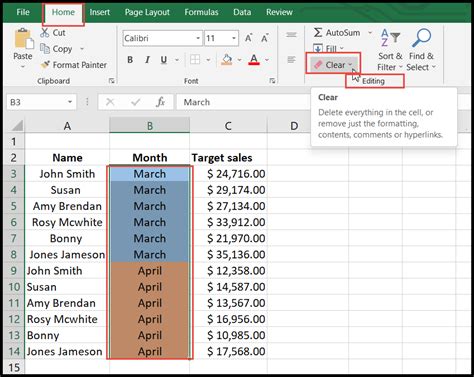
- Select the cell where you want to paste the data.
- Go to the "Home" tab in the Excel ribbon.
- Click on the "Clear" button in the "Editing" group.
- Select "Clear Formats" from the drop-down menu.
Solution 4: Check Data Validation
Data validation rules can also cause the "You can't paste here" error. To resolve this, follow these steps:
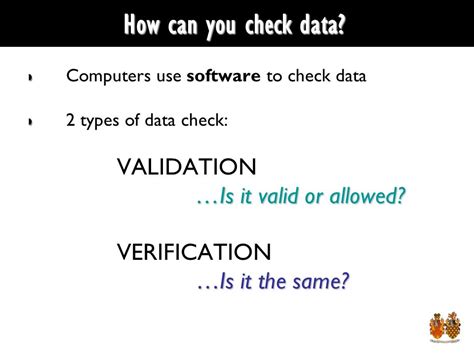
- Select the cell where you want to paste the data.
- Go to the "Data" tab in the Excel ribbon.
- Click on the "Data Validation" button in the "Data Tools" group.
- If there are any data validation rules, click on the "Clear All" button.
Solution 5: Use Paste Special
If none of the above solutions work, you can try using the "Paste Special" feature to paste the data. To do this, follow these steps:
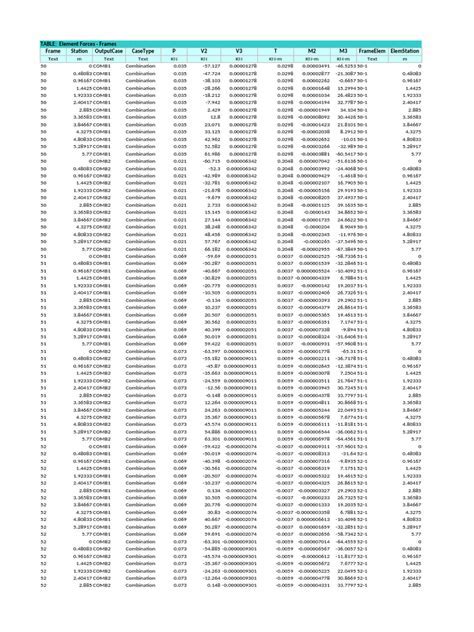
- Select the cell where you want to paste the data.
- Right-click on the cell and select "Paste Special."
- In the "Paste Special" dialog box, select the options you want to use.
Solution 6: Restart Excel
If none of the above solutions work, you can try restarting Excel to see if it resolves the issue. To do this, follow these steps:
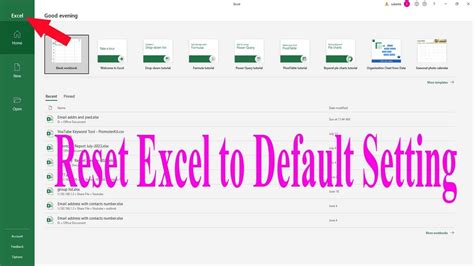
- Close all Excel windows.
- Wait for a few seconds.
- Open Excel again and try pasting the data.
Conclusion
The "You can't paste here" error in Excel can be frustrating, but it's usually easy to resolve. By following the solutions outlined above, you should be able to fix the issue and get back to working on your spreadsheet. Remember to always check for protected worksheets, merged cells, formatting restrictions, and data validation rules before trying to paste data.
Excel Error Fixing Image Gallery