Intro
Learn how to calculate zip code distance in Excel with 5 easy methods. Discover formulas and tools to measure distances between zip codes, including Haversine, Google Maps, and ZIP code radius calculations. Boost your data analysis and mapping skills with this step-by-step guide, perfect for logistics, marketing, and geographic information systems (GIS).
Determining distances between zip codes is a common requirement in various fields such as logistics, marketing, and demographics. Excel, being a powerful data analysis tool, offers several methods to calculate zip code distances. In this article, we will explore five ways to calculate zip code distance in Excel, providing you with a comprehensive understanding of each method.
Understanding Zip Code Distance Calculation
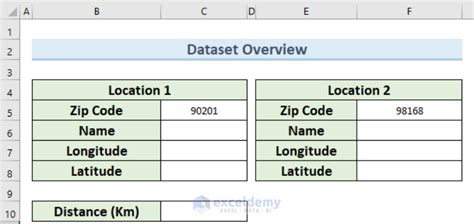
Before diving into the methods, it's essential to understand the concept of zip code distance calculation. Zip codes are assigned to specific geographic areas, and calculating the distance between two zip codes involves determining the distance between their corresponding geographic coordinates (latitude and longitude). There are several formulas and tools available to perform this calculation, each with its own advantages and limitations.
Method 1: Using the Haversine Formula
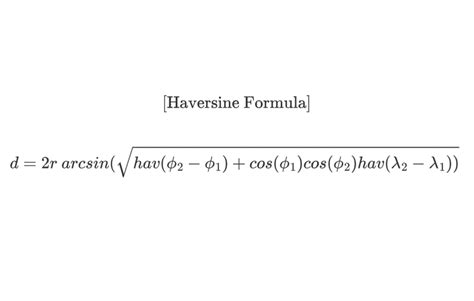
The Haversine formula is a popular method for calculating distances between two points on a sphere (such as the Earth) given their longitudes and latitudes. To use this formula in Excel, you'll need to follow these steps:
- Enter the zip codes and their corresponding latitude and longitude values in separate columns.
- Use the Haversine formula:
=ACOS(SIN(Lat1)*SIN(Lat2)+COS(Lat1)*COS(Lat2)*COS(Long2-Long1))*6371 - Where Lat1 and Long1 are the latitude and longitude of the first zip code, and Lat2 and Long2 are the latitude and longitude of the second zip code.
- The result will be the distance between the two zip codes in kilometers.
Advantages and Limitations
- Advantages: The Haversine formula is a well-established method for calculating distances between two points on a sphere.
- Limitations: Requires latitude and longitude values for each zip code, which can be time-consuming to obtain.
Method 2: Using the VLOOKUP Function with a Zip Code Database
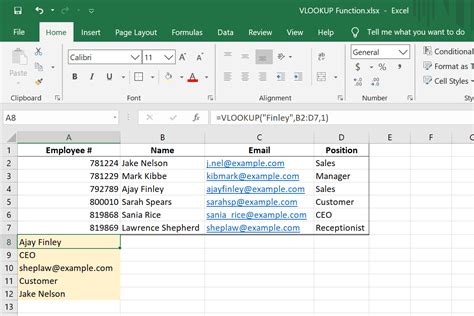
Another method to calculate zip code distances in Excel is by using the VLOOKUP function with a zip code database. Here's how:
- Create a table with zip codes and their corresponding latitude and longitude values.
- Use the VLOOKUP function to retrieve the latitude and longitude values for each zip code.
- Use the Haversine formula (mentioned earlier) to calculate the distance between the two zip codes.
Advantages and Limitations
- Advantages: Easy to implement, especially if you already have a zip code database.
- Limitations: Requires a comprehensive zip code database, which can be difficult to obtain or maintain.
Method 3: Using the Google Maps Distance Matrix API
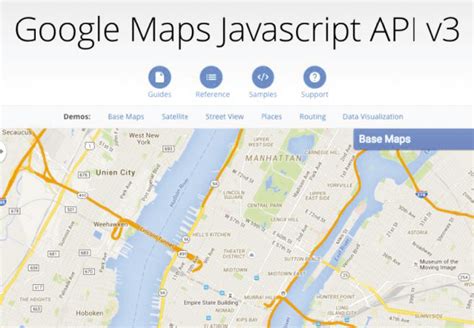
The Google Maps Distance Matrix API is a powerful tool for calculating distances between locations. To use this API in Excel, you'll need to follow these steps:
- Create a Google Cloud account and enable the Distance Matrix API.
- Use the
=WEBSERVICE()function to send a request to the API with the origin and destination zip codes. - Parse the response to extract the distance value.
Advantages and Limitations
- Advantages: Highly accurate, up-to-date distances, and supports multiple transportation modes.
- Limitations: Requires a Google Cloud account, and usage is subject to API limits and costs.
Method 4: Using a Third-Party Add-in or Plugin
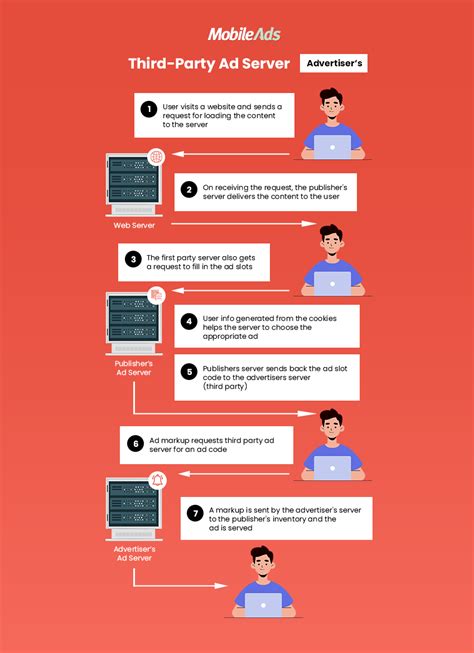
Several third-party add-ins and plugins are available for Excel that can calculate zip code distances, such as GeoDataSource or ZipCodeTools. These tools typically provide a user-friendly interface for entering zip codes and retrieving distances.
Advantages and Limitations
- Advantages: Easy to use, often with a simple and intuitive interface.
- Limitations: May require a subscription or one-time payment, and data quality can vary.
Method 5: Using a Custom Solution with VBA or Macros
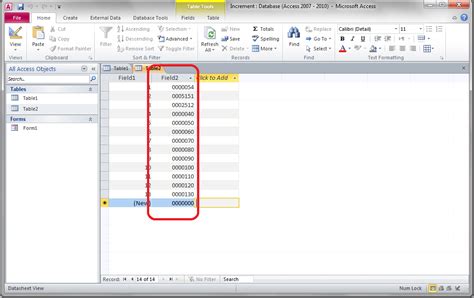
If you have programming experience, you can create a custom solution using VBA (Visual Basic for Applications) or macros to calculate zip code distances in Excel. This method involves writing code to retrieve latitude and longitude values for each zip code and then using the Haversine formula to calculate distances.
Advantages and Limitations
- Advantages: Highly customizable, can be integrated with other Excel functions.
- Limitations: Requires programming expertise, can be time-consuming to develop and maintain.
Zip Code Distance Calculation Image Gallery
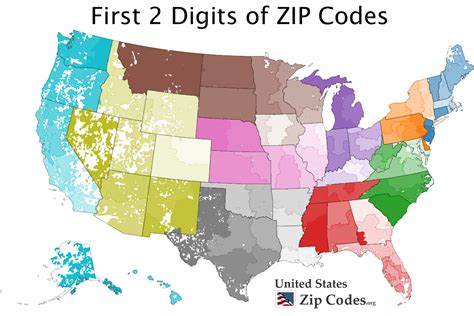
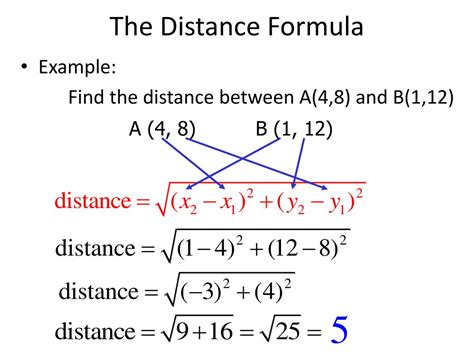
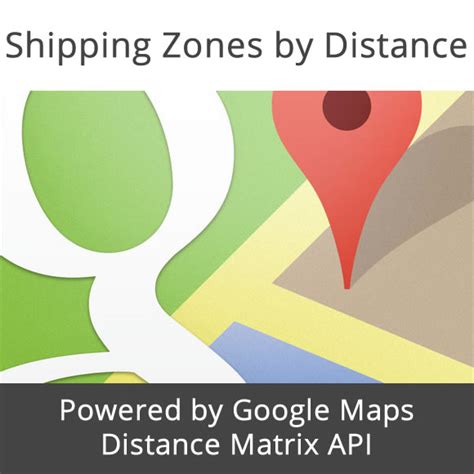
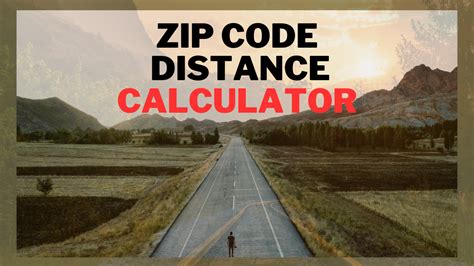
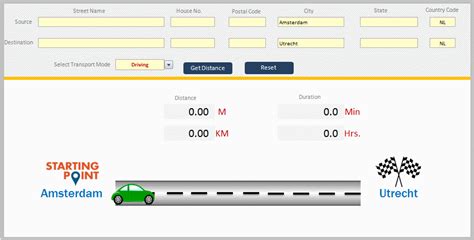
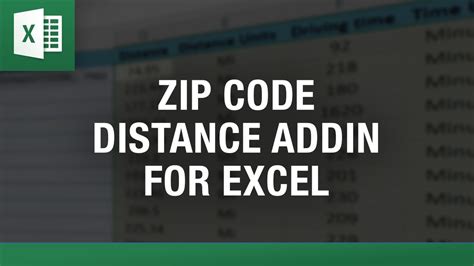
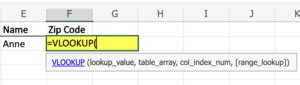
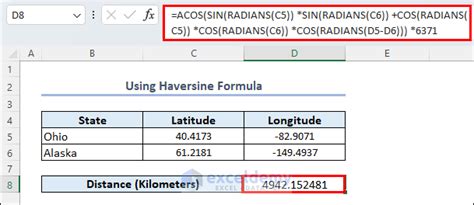
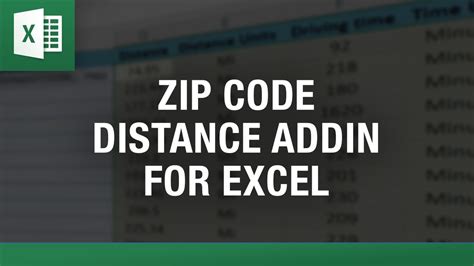

We hope this article has provided you with a comprehensive understanding of the different methods for calculating zip code distances in Excel. Whether you choose to use the Haversine formula, VLOOKUP function, Google Maps Distance Matrix API, or a third-party add-in or plugin, you'll be able to accurately determine distances between zip codes and make informed decisions.
Take the next step by implementing one of these methods in your Excel workflow. If you have any questions or need further assistance, feel free to ask in the comments section below.
