Intro
Boost productivity with our step-by-step guide on how to automate emails from Excel. Learn how to use Excels built-in features and plugins to streamline your email workflow, save time, and increase efficiency. Discover the power of mail merge, automated email templates, and Excel email integration to simplify your email marketing tasks.
With the ever-increasing volume of emails being sent and received every day, automating email sending has become a crucial task for many businesses and individuals. One of the most efficient ways to automate email sending is by using Excel, a widely used spreadsheet software. In this article, we will guide you through the process of automating emails from Excel, helping you save time and increase productivity.
Why Automate Emails from Excel?
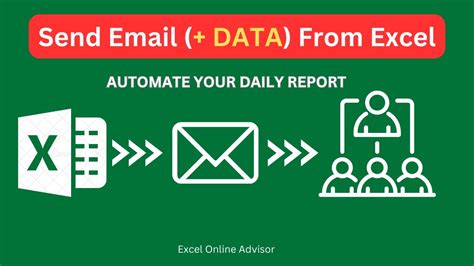
Automating emails from Excel can significantly streamline your workflow, allowing you to focus on more critical tasks. By automating email sending, you can:
- Save time and effort by sending multiple emails at once
- Reduce errors caused by manual email sending
- Personalize emails using Excel data
- Track and analyze email sending performance
Methods to Automate Emails from Excel
There are several methods to automate emails from Excel, including:
Using VBA Macros
VBA (Visual Basic for Applications) macros are a popular method for automating tasks in Excel. By creating a VBA macro, you can send emails using Excel data.
Using Excel Add-ins
Excel add-ins, such as Mail Merge or EmailSender, can help you automate email sending. These add-ins provide a user-friendly interface to send emails using Excel data.
Using Third-Party Tools
Third-party tools, such as Zapier or Automate.io, can connect Excel to email services, allowing you to automate email sending.
Step-by-Step Guide to Automate Emails from Excel using VBA Macros
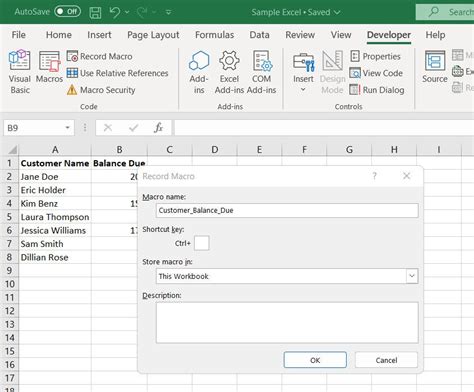
Here is a step-by-step guide to automate emails from Excel using VBA macros:
- Open the Visual Basic Editor: Press
Alt + F11to open the Visual Basic Editor in Excel. - Create a new module: Insert a new module by clicking
Insert>Modulein the Visual Basic Editor. - Write the VBA code: Write the VBA code to send emails using Excel data. You can use the following code as an example:
Sub SendEmails()
Dim olApp As Object
Dim olMail As Object
Dim rng As Range
Set rng = ThisWorkbook.Sheets("Sheet1").Range("A1:A10")
For Each cell In rng
Set olApp = CreateObject("Outlook.Application")
Set olMail = olApp.CreateItem(0)
With olMail
.To = cell.Value
.Subject = "Test Email"
.Body = "This is a test email."
.Send
End With
Set olMail = Nothing
Set olApp = Nothing
Next cell
End Sub
- Run the VBA macro: Run the VBA macro by clicking
Run>Run Sub/UserFormin the Visual Basic Editor.
Step-by-Step Guide to Automate Emails from Excel using Excel Add-ins
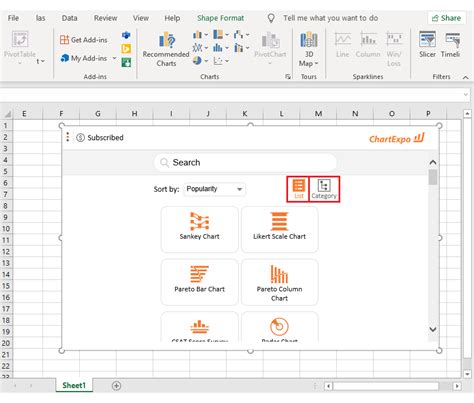
Here is a step-by-step guide to automate emails from Excel using Excel add-ins:
- Install the add-in: Install the Excel add-in, such as Mail Merge or EmailSender.
- Configure the add-in: Configure the add-in to connect to your email service.
- Select the email template: Select the email template you want to use.
- Choose the email recipients: Choose the email recipients from your Excel data.
- Send the emails: Send the emails using the add-in.
Step-by-Step Guide to Automate Emails from Excel using Third-Party Tools

Here is a step-by-step guide to automate emails from Excel using third-party tools:
- Sign up for the tool: Sign up for the third-party tool, such as Zapier or Automate.io.
- Connect Excel to the tool: Connect your Excel spreadsheet to the tool.
- Configure the email trigger: Configure the email trigger to send emails using Excel data.
- Choose the email service: Choose the email service you want to use.
- Send the emails: Send the emails using the tool.
Gallery of Email Automation Tools
Email Automation Tools
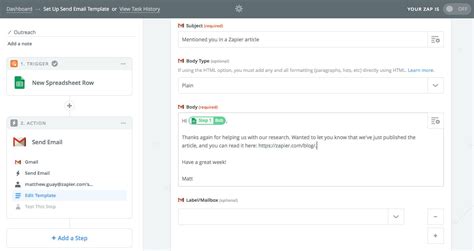
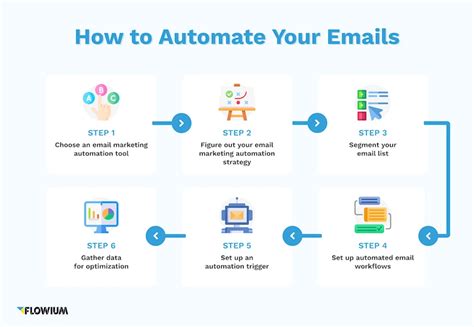
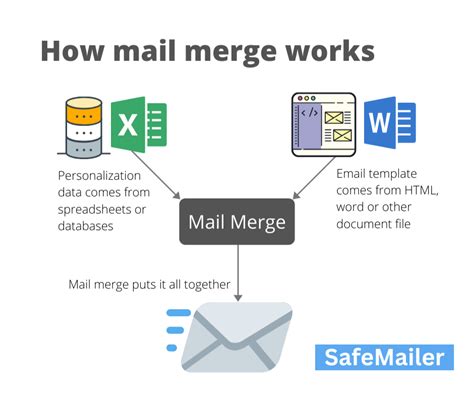
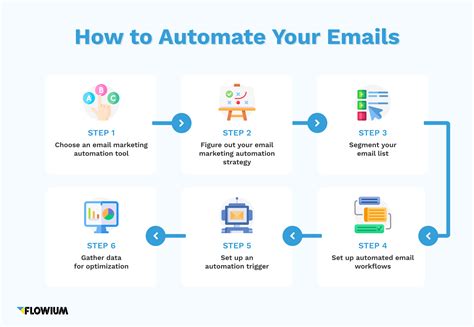
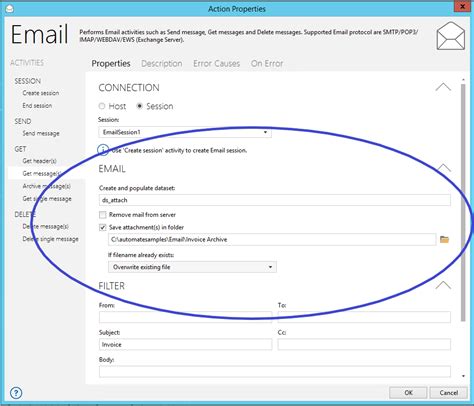
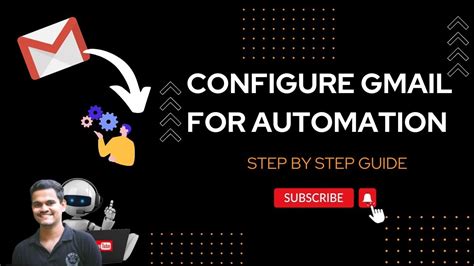
We hope this article has helped you understand how to automate emails from Excel. By following these step-by-step guides, you can save time and increase productivity. Don't forget to share your thoughts and experiences with us in the comments section below.
