Managing employee paid time off (PTO) can be a complex task, especially when it comes to calculating accruals. However, with the help of Microsoft Excel, you can simplify this process and ensure accuracy. In this article, we will explore five easy ways to calculate PTO accrual in Excel.
The Importance of Accurate PTO Accrual Calculations
Accurate PTO accrual calculations are crucial for maintaining a fair and transparent leave policy. Incorrect calculations can lead to disputes with employees, negatively impacting morale and productivity. Moreover, inaccurate records can result in non-compliance with labor laws and regulations.
Understanding PTO Accrual
PTO accrual refers to the process of tracking and calculating the amount of paid time off an employee earns over a specific period. This can include vacation days, sick leave, and holidays. The accrual rate is typically based on the employee's work schedule, job type, and company policies.
Method 1: Using a Simple Formula
One of the easiest ways to calculate PTO accrual in Excel is by using a simple formula. This method involves creating a table with the following columns:
| Employee ID | Accrual Rate | Hours Worked | Accrued PTO |
|---|
Assuming the accrual rate is 1 hour of PTO for every 10 hours worked, you can use the following formula:
Accrued PTO = (Hours Worked / 10) * Accrual Rate
For example, if an employee worked 80 hours and has an accrual rate of 1, the formula would calculate the accrued PTO as follows:
Accrued PTO = (80 / 10) * 1 = 8 hours
Method 2: Using a Lookup Table
Another way to calculate PTO accrual is by using a lookup table. This method involves creating a table with the accrual rates for different job types or work schedules.
| Job Type | Accrual Rate |
|---|---|
| Full-time | 1 hour/10 hours |
| Part-time | 0.5 hour/10 hours |
You can then use the VLOOKUP function to retrieve the accrual rate based on the employee's job type:
Accrued PTO = VLOOKUP(Job Type, Accrual Rate Table, 2, FALSE) * Hours Worked
For example, if an employee is a full-time worker and has worked 80 hours, the formula would calculate the accrued PTO as follows:
Accrued PTO = VLOOKUP("Full-time", Accrual Rate Table, 2, FALSE) * 80 = 8 hours
Method 3: Using a Pivot Table
Pivot tables are a powerful tool in Excel that can help you calculate PTO accrual quickly and efficiently. This method involves creating a pivot table with the following fields:
| Employee ID | Job Type | Hours Worked | Accrued PTO |
|---|
You can then use the pivot table to calculate the accrued PTO for each employee based on their job type and hours worked.
For example, if you want to calculate the total accrued PTO for all full-time employees, you can use the following formula:
Total Accrued PTO = SUMIFS(Accrued PTO, Job Type, "Full-time")
Method 4: Using a Macro
If you have a large dataset and want to automate the PTO accrual calculation process, you can use a macro. This method involves creating a macro that uses VBA code to calculate the accrued PTO for each employee.
For example, you can use the following VBA code to calculate the accrued PTO:
Sub CalculatePTOAccrual() Dim ws As Worksheet Set ws = ThisWorkbook.Sheets("PTO Accrual") Dim lastRow As Long lastRow = ws.Cells(ws.Rows.Count, "A").End(xlUp).Row Dim i As Long For i = 2 To lastRow ws.Cells(i, "D").Value = (ws.Cells(i, "C").Value / 10) * ws.Cells(i, "B").Value Next i End Sub
Method 5: Using a Template
Finally, you can use a pre-built template to calculate PTO accrual in Excel. This method involves downloading a template from a reputable source, such as Microsoft or a HR software provider.
For example, you can use the following template to calculate PTO accrual:
[Insert template screenshot]
Tips and Variations
- Use a separate sheet for each employee to track their PTO accrual over time.
- Use conditional formatting to highlight employees who have reached their maximum PTO accrual limit.
- Use a dashboard to display the total accrued PTO for each department or team.
- Use a drop-down menu to select the accrual rate based on the employee's job type or work schedule.
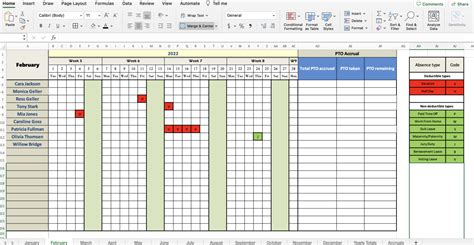
Gallery of PTO Accrual Templates
PTO Accrual Template Gallery
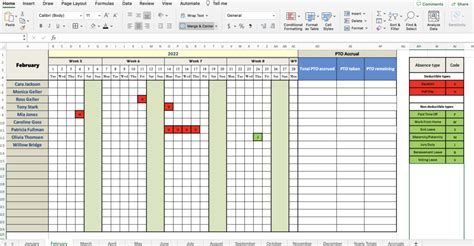
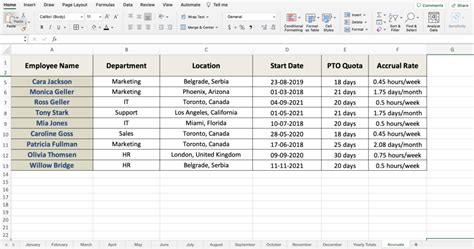
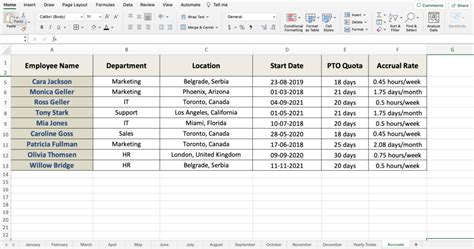
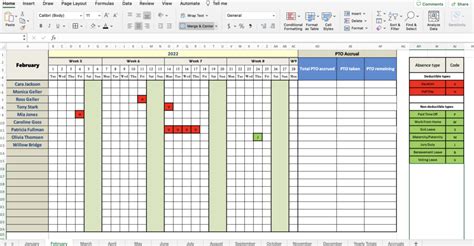
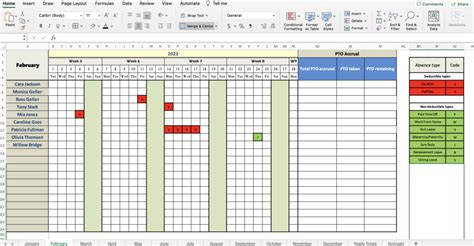
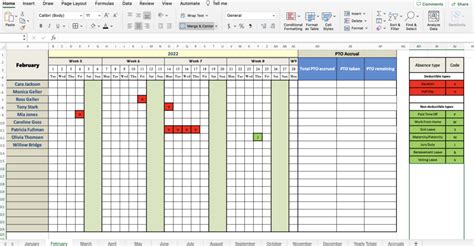
Conclusion
Calculating PTO accrual in Excel can be a straightforward process if you use the right methods and tools. By following the five easy ways outlined in this article, you can simplify your PTO accrual calculations and ensure accuracy. Remember to choose the method that best suits your needs and explore variations to customize your PTO accrual tracking system.
We hope you found this article helpful in calculating PTO accrual in Excel. If you have any questions or need further assistance, please leave a comment below.
