Intro
Are you tired of dealing with state abbreviations in your Excel spreadsheets? Do you wish there was an easy way to convert them to full names? Look no further! In this article, we'll explore five different methods to convert state abbreviations to full names in Excel.
From data analysis to reporting, having the full names of states can be incredibly useful. Whether you're working with customer data, sales reports, or demographic information, converting state abbreviations to full names can help you better understand and visualize your data.
So, let's dive into the five ways to convert state abbreviations to full names in Excel.
Method 1: Using VLOOKUP Function
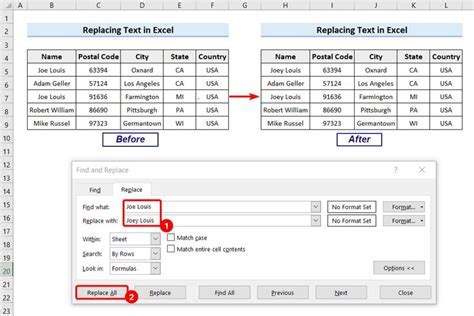
The VLOOKUP function is a powerful tool in Excel that allows you to search for a value in a table and return a corresponding value from another column. To use VLOOKUP to convert state abbreviations to full names, you'll need to create a table with the state abbreviations in one column and the corresponding full names in another column.
Here's an example:
| State Abbreviation | State Full Name |
|---|---|
| AL | Alabama |
| AK | Alaska |
| AZ | Arizona |
| ... | ... |
Then, you can use the VLOOKUP function to convert the state abbreviations to full names:
=VLOOKUP(A2, $B$2:$C$51, 2, FALSE)
Where:
- A2 is the cell containing the state abbreviation
- $B$2:$C$51 is the range of cells containing the state abbreviations and full names
- 2 is the column index of the full names
- FALSE indicates an exact match
Advantages and Disadvantages
Advantages:
- Easy to implement
- Fast and efficient
Disadvantages:
- Requires a separate table with state abbreviations and full names
- Can be error-prone if the table is not accurate or up-to-date
Method 2: Using INDEX-MATCH Function
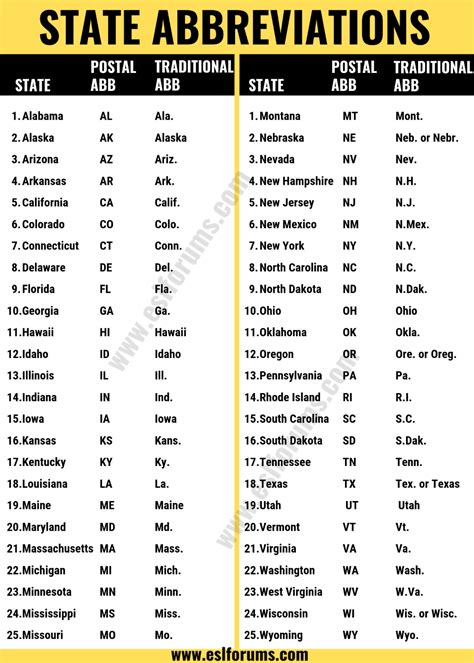
The INDEX-MATCH function is another powerful combination in Excel that allows you to search for a value in a table and return a corresponding value from another column. To use INDEX-MATCH to convert state abbreviations to full names, you'll need to create a table with the state abbreviations in one column and the corresponding full names in another column.
Here's an example:
| State Abbreviation | State Full Name |
|---|---|
| AL | Alabama |
| AK | Alaska |
| AZ | Arizona |
| ... | ... |
Then, you can use the INDEX-MATCH function to convert the state abbreviations to full names:
=INDEX($C$2:$C$51, MATCH(A2, $B$2:$B$51, 0))
Where:
- A2 is the cell containing the state abbreviation
- $B$2:$B$51 is the range of cells containing the state abbreviations
- $C$2:$C$51 is the range of cells containing the full names
- 0 indicates an exact match
Advantages and Disadvantages
Advantages:
- More flexible than VLOOKUP
- Can handle multiple criteria
Disadvantages:
- More complex than VLOOKUP
- Requires a separate table with state abbreviations and full names
Method 3: Using Power Query
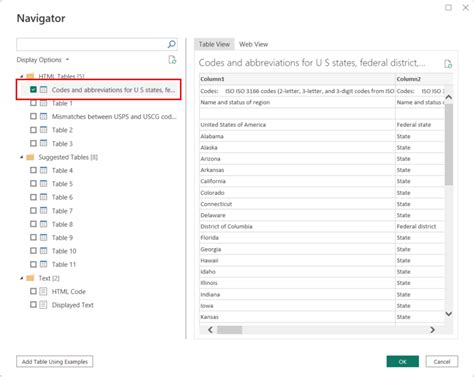
Power Query is a powerful tool in Excel that allows you to transform and analyze data. To use Power Query to convert state abbreviations to full names, you'll need to create a table with the state abbreviations and then use the "Merge Queries" feature to combine it with a table containing the full names.
Here's an example:
-
Create a table with the state abbreviations: | State Abbreviation | | --- | | AL | | AK | | AZ | |... |
-
Create a table with the state abbreviations and full names: | State Abbreviation | State Full Name | | --- | --- | | AL | Alabama | | AK | Alaska | | AZ | Arizona | |... |... |
-
Go to the "Data" tab and click on "From Other Sources" > "From Microsoft Query"
-
Select the table with the state abbreviations and click "OK"
-
Click on "Merge Queries" and select the table with the state abbreviations and full names
-
Click on "OK" and then "Close & Load"
Advantages and Disadvantages
Advantages:
- Easy to implement
- Fast and efficient
- Can handle large datasets
Disadvantages:
- Requires Power Query add-in
- Can be complex to set up
Method 4: Using Macros
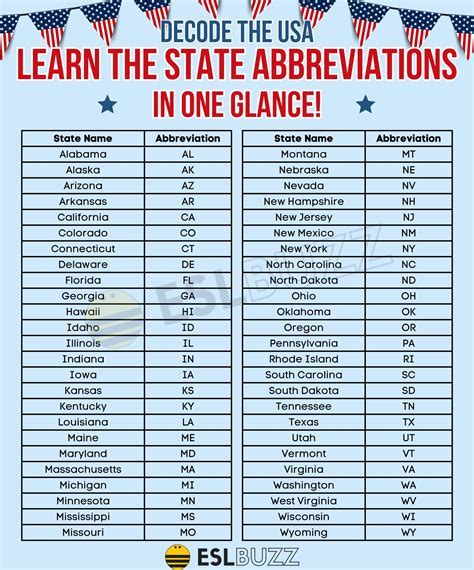
Macros are a way to automate repetitive tasks in Excel. To use macros to convert state abbreviations to full names, you'll need to create a macro that uses a dictionary or a table to look up the full names.
Here's an example:
-
Create a dictionary or a table with the state abbreviations and full names: | State Abbreviation | State Full Name | | --- | --- | | AL | Alabama | | AK | Alaska | | AZ | Arizona | |... |... |
-
Create a macro that uses the dictionary or table to look up the full names:
Sub ConvertStateAbbreviations()
Dim stateAbbreviation As String
Dim stateFullName As String
Dim i As Integer
' Loop through the cells containing state abbreviations
For i = 1 To 100
stateAbbreviation = Cells(i, 1).Value
' Look up the full name in the dictionary or table
stateFullName = Application.VLookup(stateAbbreviation, Range("A2:B51"), 2, False)
' Write the full name to the adjacent cell
Cells(i, 2).Value = stateFullName
Next i
End Sub
Advantages and Disadvantages
Advantages:
- Can be customized to fit specific needs
- Can handle large datasets
Disadvantages:
- Requires programming knowledge
- Can be complex to set up
Method 5: Using Add-ins
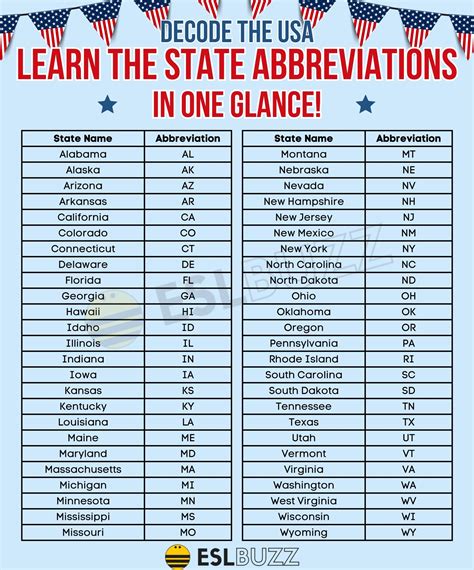
Add-ins are third-party tools that can be installed in Excel to provide additional functionality. To use add-ins to convert state abbreviations to full names, you'll need to find an add-in that provides this functionality.
Here's an example:
- Search for an add-in that provides state abbreviation conversion
- Install the add-in and follow the instructions to activate it
- Use the add-in to convert the state abbreviations to full names
Advantages and Disadvantages
Advantages:
- Easy to implement
- Fast and efficient
Disadvantages:
- May require payment or subscription
- May have limitations or restrictions
State Abbreviation Conversion Gallery
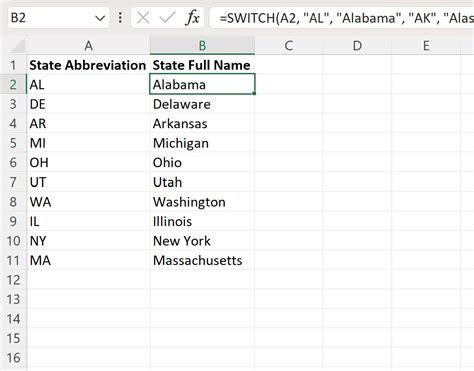
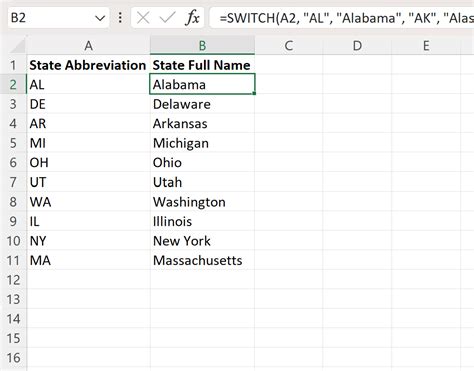
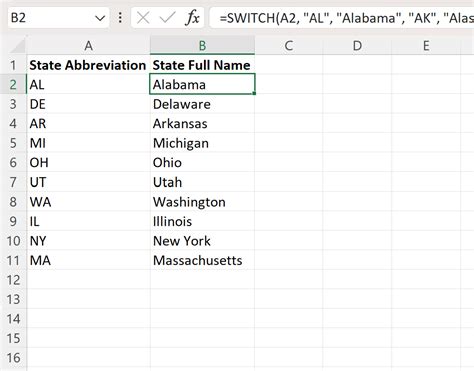
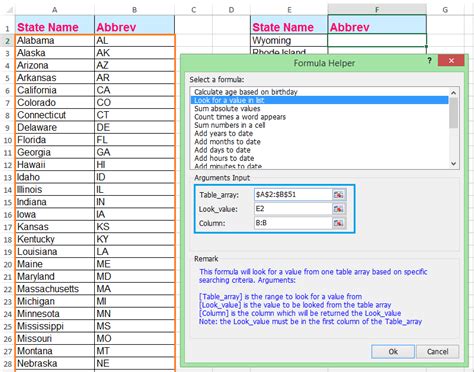
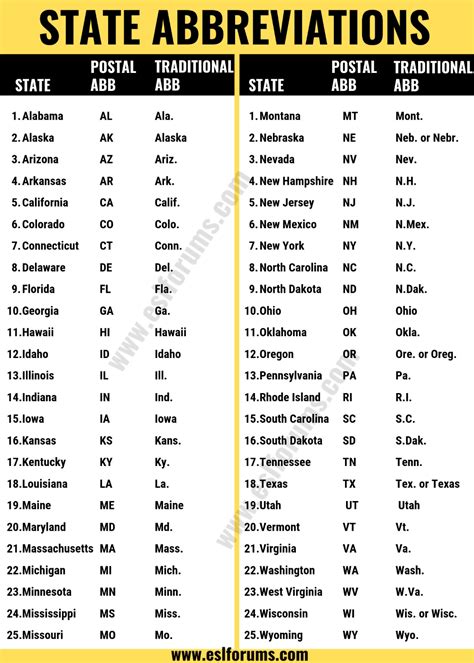
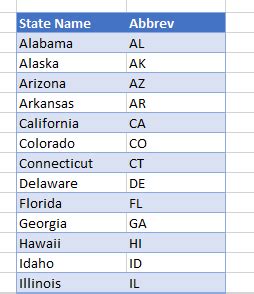
We hope this article has provided you with a comprehensive guide on how to convert state abbreviations to full names in Excel. Whether you're a beginner or an advanced user, there's a method here that's sure to suit your needs.
Do you have any favorite methods for converting state abbreviations to full names? Share them with us in the comments below!
