Intro
Master statistical analysis with our comprehensive guide on how to perform a Chi Square Test in Excel. Learn 5 easy methods to conduct this non-parametric test, including using built-in functions, add-ins, and manual calculations. Improve your data analysis skills with this step-by-step tutorial, covering hypothesis testing, p-values, and more.
Performing a chi-square test in Excel can be a bit tricky, but with the right steps, you can easily analyze your data and draw meaningful conclusions. In this article, we will explore five different ways to perform a chi-square test in Excel, including using formulas, built-in functions, and add-ins.
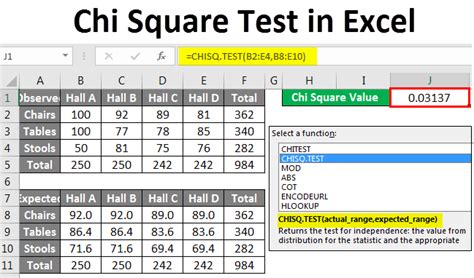
What is a Chi-Square Test?
Before we dive into the methods, let's quickly review what a chi-square test is. A chi-square test is a statistical test used to determine whether there is a significant association between two categorical variables. It's commonly used in hypothesis testing to determine whether observed frequencies in one or more categories are significantly different from expected frequencies.
Method 1: Using the CHISQ.TEST Function
Excel has a built-in function called CHISQ.TEST that can perform a chi-square test. This function is available in Excel 2013 and later versions.
CHISQ.TEST Function Syntax
The syntax for the CHISQ.TEST function is as follows:
CHISQ.TEST(actual_range, expected_range)
- actual_range: The range of cells that contains the actual frequencies.
- expected_range: The range of cells that contains the expected frequencies.
Example: Using CHISQ.TEST Function
Suppose we have the following data:
| Category | Actual Frequency | Expected Frequency |
|---|---|---|
| A | 10 | 12 |
| B | 15 | 18 |
| C | 20 | 22 |
We can use the CHISQ.TEST function to perform a chi-square test as follows:
=CHISQ.TEST(A2:A4, B2:B4)
This will return the p-value of the test, which we can use to determine whether to reject the null hypothesis.
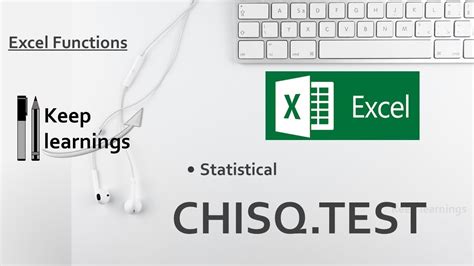
Method 2: Using the CHISQ.DIST.RT Function
Another way to perform a chi-square test in Excel is by using the CHISQ.DIST.RT function. This function returns the right-tailed probability of the chi-square distribution.
CHISQ.DIST.RT Function Syntax
The syntax for the CHISQ.DIST.RT function is as follows:
CHISQ.DIST.RT(x, deg_freedom)
- x: The value of the chi-square statistic.
- deg_freedom: The degrees of freedom.
Example: Using CHISQ.DIST.RT Function
Suppose we have the following data:
| Category | Actual Frequency | Expected Frequency |
|---|---|---|
| A | 10 | 12 |
| B | 15 | 18 |
| C | 20 | 22 |
We can calculate the chi-square statistic using the following formula:
χ² = Σ [(actual frequency - expected frequency)^2 / expected frequency]
We can then use the CHISQ.DIST.RT function to calculate the p-value as follows:
=CHISQ.DIST.RT(χ², 2)
This will return the p-value of the test, which we can use to determine whether to reject the null hypothesis.
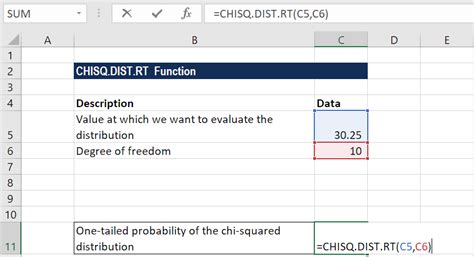
Method 3: Using the Analysis ToolPak
The Analysis ToolPak is an add-in in Excel that provides a range of statistical tools, including the chi-square test.
Analysis ToolPak Syntax
To perform a chi-square test using the Analysis ToolPak, follow these steps:
- Go to the "Data" tab in the ribbon.
- Click on "Data Analysis" in the "Analysis" group.
- Select "Chi-Square Test" from the list of available tools.
- Select the range of cells that contains the actual frequencies.
- Select the range of cells that contains the expected frequencies.
- Click "OK" to run the test.
Example: Using Analysis ToolPak
Suppose we have the following data:
| Category | Actual Frequency | Expected Frequency |
|---|---|---|
| A | 10 | 12 |
| B | 15 | 18 |
| C | 20 | 22 |
We can use the Analysis ToolPak to perform a chi-square test as follows:
- Go to the "Data" tab in the ribbon.
- Click on "Data Analysis" in the "Analysis" group.
- Select "Chi-Square Test" from the list of available tools.
- Select the range A2:A4 (actual frequencies).
- Select the range B2:B4 (expected frequencies).
- Click "OK" to run the test.
This will return the results of the test, including the chi-square statistic and the p-value.
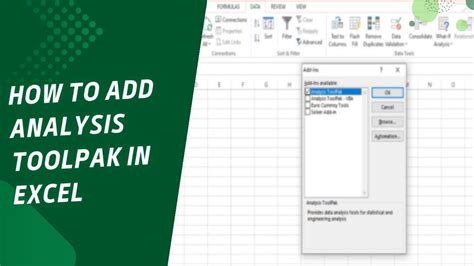
Method 4: Using VBA Macros
We can also use VBA macros to perform a chi-square test in Excel.
VBA Macro Syntax
To perform a chi-square test using VBA macros, follow these steps:
- Open the Visual Basic Editor by pressing "Alt + F11" or by navigating to "Developer" > "Visual Basic" in the ribbon.
- Insert a new module by clicking "Insert" > "Module" in the menu.
- Paste the following code into the module:
Sub ChiSquareTest()
Dim actual_range As Range
Dim expected_range As Range
Dim chi_square As Double
Dim p_value As Double
Set actual_range = Range("A2:A4")
Set expected_range = Range("B2:B4")
chi_square = 0
For i = 1 To actual_range.Count
chi_square = chi_square + ((actual_range.Cells(i).Value - expected_range.Cells(i).Value) ^ 2) / expected_range.Cells(i).Value
Next i
p_value = WorksheetFunction.Chisq_Dist_Rt(chi_square, 2)
MsgBox "Chi-Square Statistic: " & chi_square & vbCrLf & "p-Value: " & p_value
End Sub
- Run the macro by clicking "Run" > "Run Sub/UserForm" in the menu or by pressing "F5".
Example: Using VBA Macros
Suppose we have the following data:
| Category | Actual Frequency | Expected Frequency |
|---|---|---|
| A | 10 | 12 |
| B | 15 | 18 |
| C | 20 | 22 |
We can use the VBA macro to perform a chi-square test as follows:
- Open the Visual Basic Editor.
- Insert a new module.
- Paste the code into the module.
- Run the macro.
This will return the results of the test, including the chi-square statistic and the p-value.
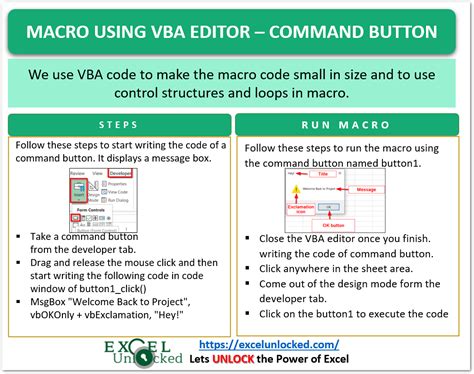
Method 5: Using Third-Party Add-Ins
There are several third-party add-ins available that can perform a chi-square test in Excel, such as XLSTAT and Analysis ToolPak.
XLSTAT Syntax
To perform a chi-square test using XLSTAT, follow these steps:
- Download and install XLSTAT.
- Open Excel and select the range of cells that contains the actual frequencies.
- Go to the "XLSTAT" tab in the ribbon.
- Click on "Statistical analysis" > "Chi-square test" in the menu.
- Select the range of cells that contains the expected frequencies.
- Click "OK" to run the test.
Example: Using XLSTAT
Suppose we have the following data:
| Category | Actual Frequency | Expected Frequency |
|---|---|---|
| A | 10 | 12 |
| B | 15 | 18 |
| C | 20 | 22 |
We can use XLSTAT to perform a chi-square test as follows:
- Download and install XLSTAT.
- Open Excel and select the range A2:A4 (actual frequencies).
- Go to the "XLSTAT" tab in the ribbon.
- Click on "Statistical analysis" > "Chi-square test" in the menu.
- Select the range B2:B4 (expected frequencies).
- Click "OK" to run the test.
This will return the results of the test, including the chi-square statistic and the p-value.
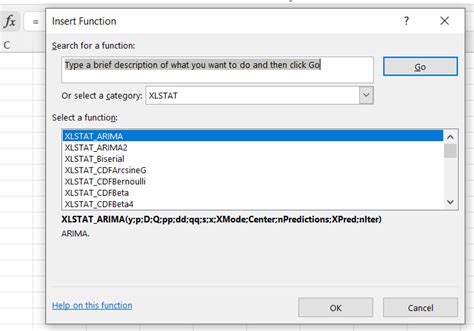
Gallery of Chi-Square Test Examples
Chi-Square Test Image Gallery
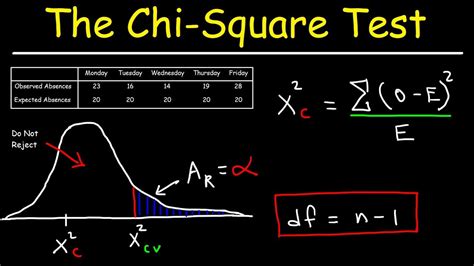
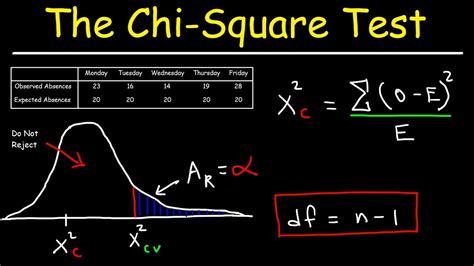
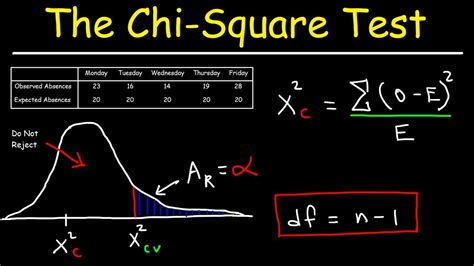
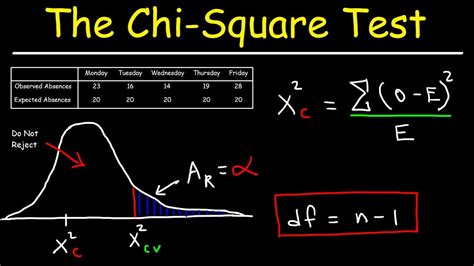
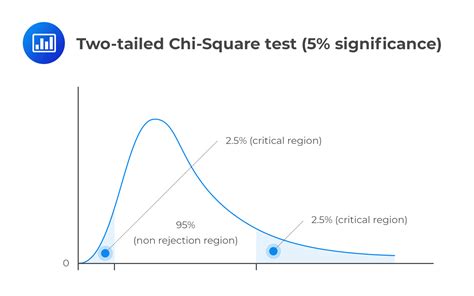
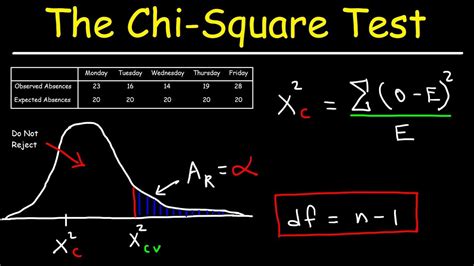
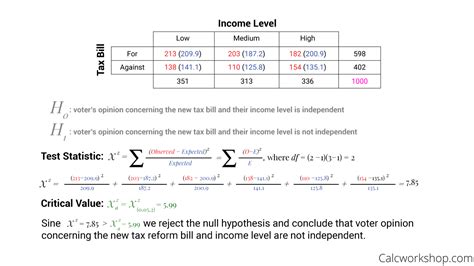
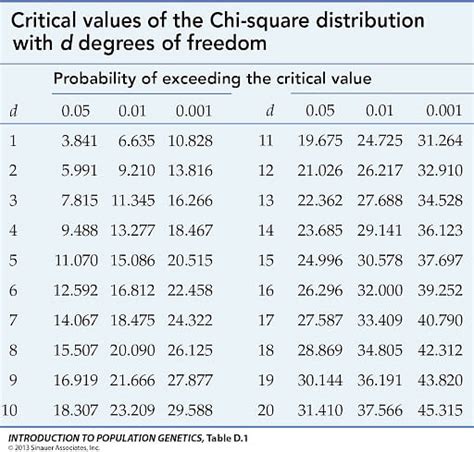
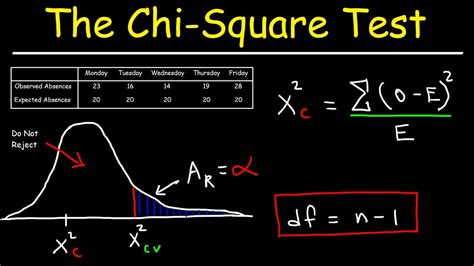
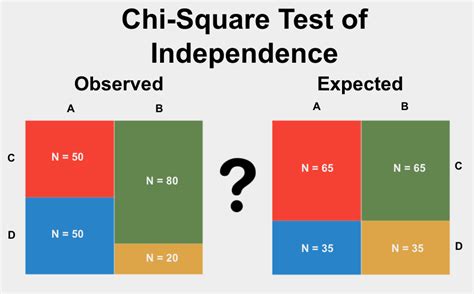
We hope this article has provided you with a comprehensive guide on how to perform a chi-square test in Excel. Whether you use the CHISQ.TEST function, the Analysis ToolPak, or a third-party add-in, you can easily analyze your data and draw meaningful conclusions. Remember to always check your data for assumptions and to interpret your results correctly.
Share Your Thoughts
Have you ever performed a chi-square test in Excel? What method do you prefer? Share your thoughts and experiences in the comments section below!
