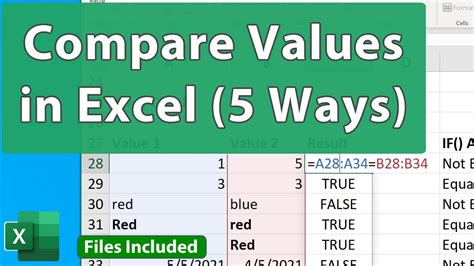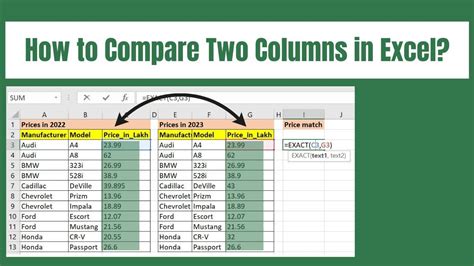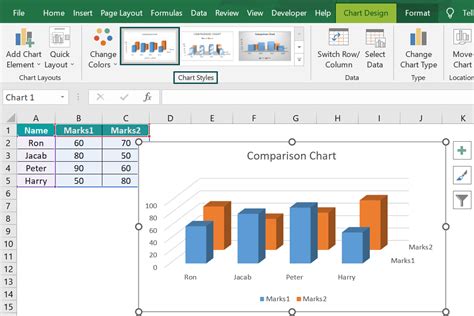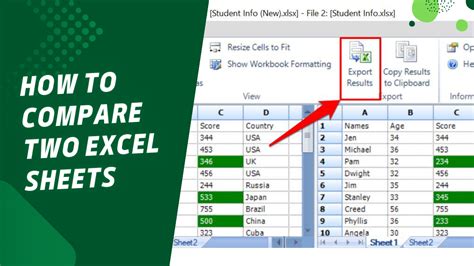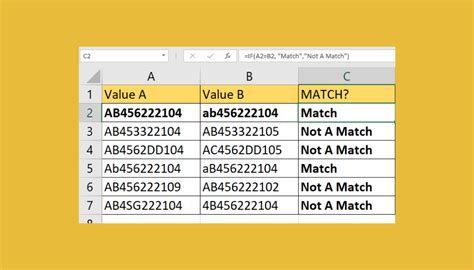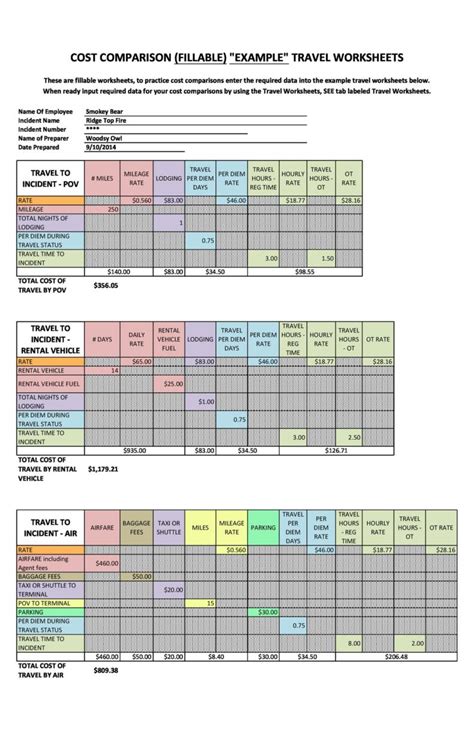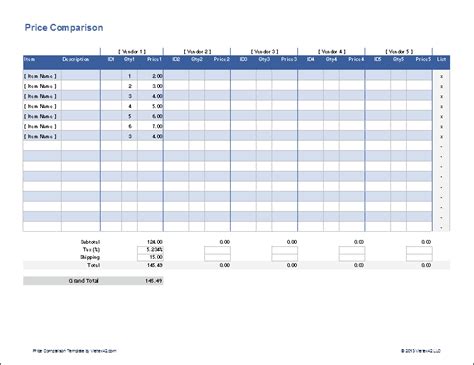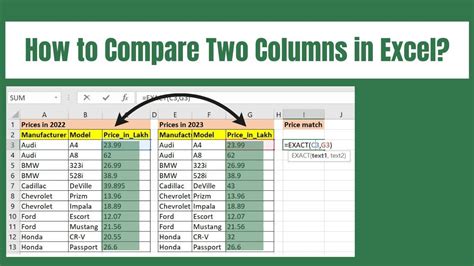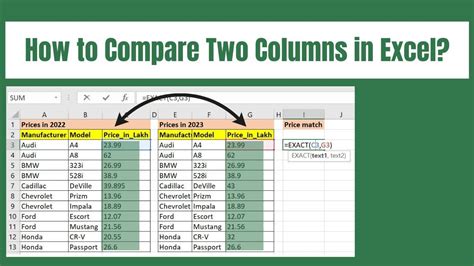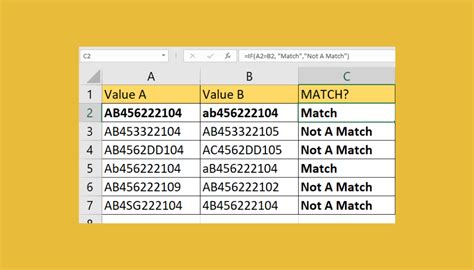Intro
Learn how to compare two Excel files and highlight differences with ease. Discover simple methods to identify discrepancies in data, formulas, and formatting. Improve data accuracy and save time with our step-by-step guide, featuring Excel comparison tools, formulas, and techniques to simplify your workflow and boost productivity.
Comparing two Excel files can be a daunting task, especially when dealing with large datasets. However, there are several methods to make this process easier and more efficient. In this article, we will explore the different ways to compare two Excel files and highlight the differences.
Why Compare Excel Files?
Before we dive into the methods, let's first discuss why comparing Excel files is important. Excel files are widely used in various industries, such as finance, accounting, and data analysis. When working with multiple versions of an Excel file, it's essential to identify the changes made to ensure data accuracy and consistency.
Methods to Compare Excel Files
There are several methods to compare Excel files, ranging from manual comparison to using third-party tools. Here are some of the most effective methods:
Manual Comparison
Manual comparison involves visually inspecting two Excel files side by side to identify differences. This method is time-consuming and prone to errors, especially when dealing with large datasets.

Excel's Built-in Comparison Tool
Excel has a built-in comparison tool that allows you to compare two worksheets or workbooks. To access this tool, go to the "Review" tab in the ribbon and click on "Compare."
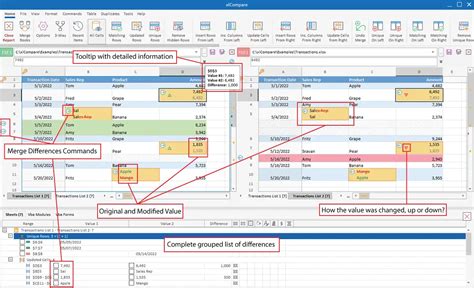
Third-Party Comparison Tools
There are several third-party comparison tools available, such as Excel-Compare, Spreadsheet Compare, and DiffDoc. These tools offer advanced features, such as automatic comparison, highlighting of differences, and reporting.
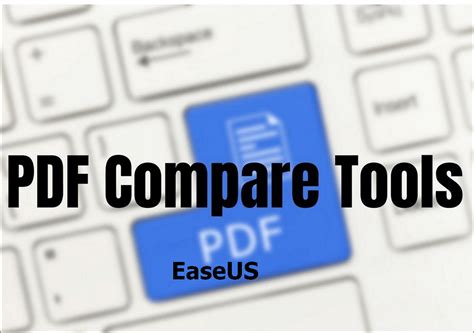
VBA Macros
VBA macros can be used to automate the comparison process. By writing a macro, you can compare two Excel files and highlight the differences.
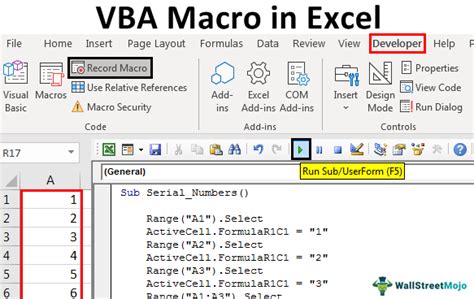
Highlighting Differences
Once you have compared the two Excel files, you can highlight the differences using various methods. Here are a few:
Conditional Formatting
Conditional formatting can be used to highlight cells that are different between the two files.
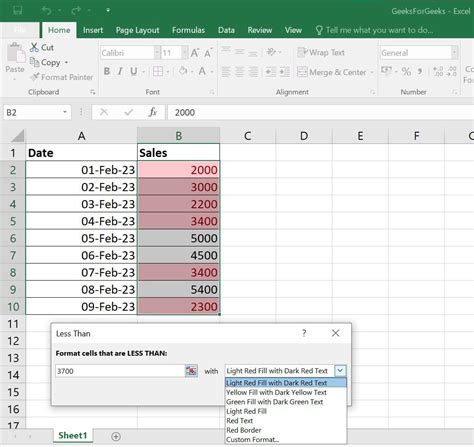
Formulas
Formulas can be used to highlight differences by using the IF function to compare values between the two files.
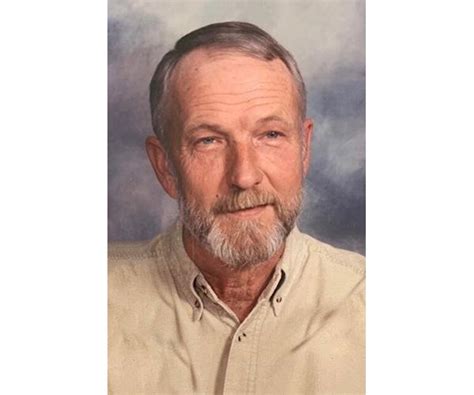
Best Practices
When comparing two Excel files, it's essential to follow best practices to ensure accurate and efficient comparison. Here are a few:
Use a Consistent Comparison Method
Use a consistent comparison method to ensure that the comparison is accurate and reliable.
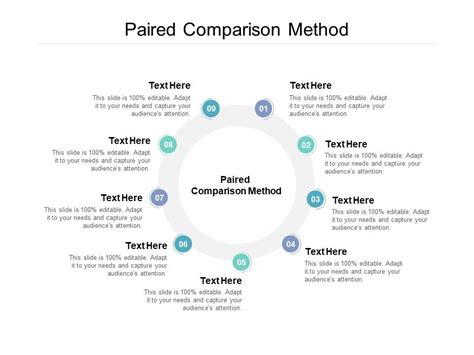
Highlight Differences Clearly
Highlight differences clearly to ensure that they are easily visible.
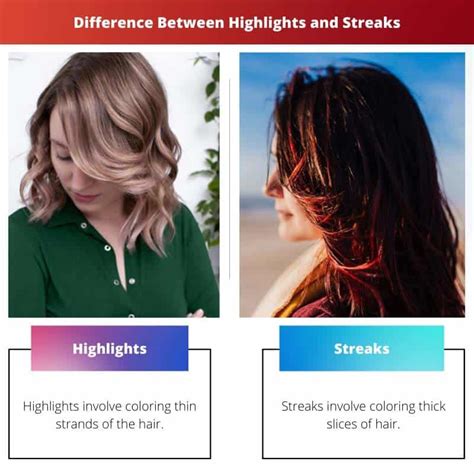
Document the Comparison Process
Document the comparison process to ensure that the results are reproducible and auditable.
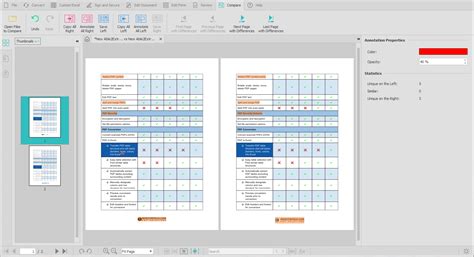
Conclusion
Comparing two Excel files can be a challenging task, but by using the right methods and tools, you can make the process easier and more efficient. Whether you use manual comparison, Excel's built-in comparison tool, or third-party comparison tools, the key is to highlight the differences clearly and document the comparison process. By following best practices, you can ensure that the comparison is accurate and reliable.
Gallery of Excel Comparison Images
Excel Comparison Image Gallery