Comparing lists in Excel is a common task that can be accomplished in various ways. Whether you're trying to identify duplicates, find unique values, or highlight differences between two lists, Excel provides a range of tools and techniques to help you get the job done. In this article, we'll explore five ways to compare lists in Excel, along with step-by-step instructions and examples to help you master these techniques.
The Importance of List Comparison
List comparison is a fundamental skill in data analysis and data management. By comparing lists, you can identify patterns, anomalies, and correlations that might not be immediately apparent. This can help you make informed decisions, optimize processes, and improve overall efficiency. Whether you're working with customer data, inventory lists, or financial records, list comparison is an essential tool in your Excel toolkit.
Method 1: Using the IF Function
One of the simplest ways to compare lists in Excel is by using the IF function. This function allows you to test a condition and return one value if true and another value if false. For example, suppose you have two lists of employee IDs, one for active employees and one for inactive employees. You can use the IF function to identify which employees are active and which are inactive.
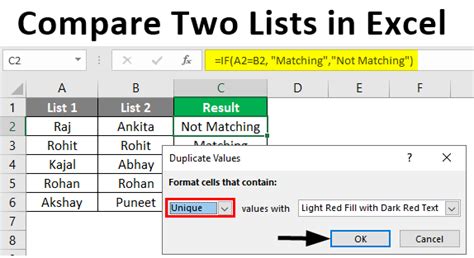
Here's the formula:
=IF(A1='Inactive Employees'!A:A,"Inactive","Active")
Assuming the active employees list is in column A of the 'Active Employees' sheet, and the inactive employees list is in column A of the 'Inactive Employees' sheet, this formula checks if the value in cell A1 is present in the inactive employees list. If true, it returns "Inactive"; otherwise, it returns "Active".
Method 2: Using VLOOKUP
VLOOKUP is another powerful function in Excel that allows you to search for a value in a table and return a corresponding value from another column. You can use VLOOKUP to compare lists by searching for a value in one list and returning a value from another list.
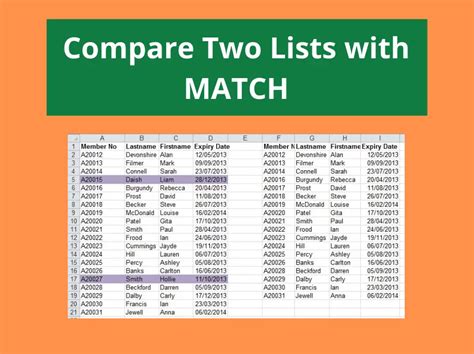
Here's the formula:
=VLOOKUP(A1,'Active Employees'!A:B,2,FALSE)
Assuming the active employees list is in columns A and B of the 'Active Employees' sheet, this formula searches for the value in cell A1 in the first column of the active employees list and returns the corresponding value in the second column.
Method 3: Using INDEX and MATCH
The INDEX and MATCH functions are a more flexible and powerful alternative to VLOOKUP. You can use these functions to compare lists by searching for a value in one list and returning a value from another list.
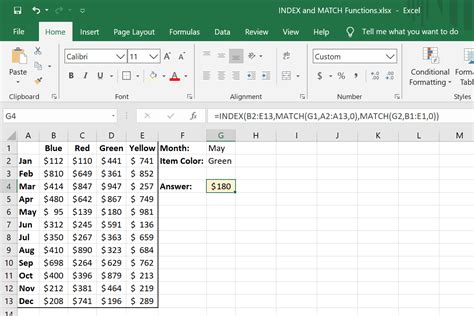
Here's the formula:
=INDEX('Active Employees'!B:B,MATCH(A1,'Active Employees'!A:A,0))
Assuming the active employees list is in columns A and B of the 'Active Employees' sheet, this formula searches for the value in cell A1 in the first column of the active employees list and returns the corresponding value in the second column.
Method 4: Using Conditional Formatting
Conditional formatting is a feature in Excel that allows you to highlight cells based on specific conditions. You can use conditional formatting to compare lists by highlighting cells that meet certain criteria.
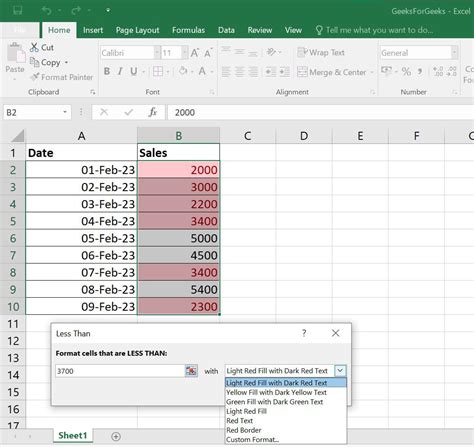
Here's how to apply conditional formatting:
- Select the cells you want to format.
- Go to the Home tab in the ribbon.
- Click on the Conditional Formatting button in the Styles group.
- Select New Rule.
- Choose "Use a formula to determine which cells to format".
- Enter the formula =COUNTIF('Inactive Employees'!A:A,A1)>0
- Click Format.
- Choose a format.
This formula highlights cells in the active employees list that are also present in the inactive employees list.
Method 5: Using Power Query
Power Query is a powerful tool in Excel that allows you to manipulate and analyze data from various sources. You can use Power Query to compare lists by merging two tables and identifying matches.
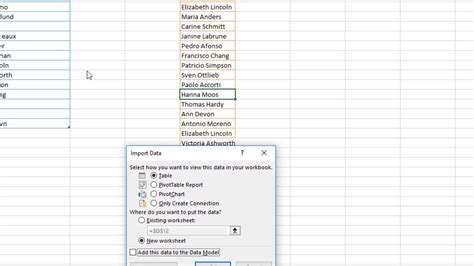
Here's how to use Power Query:
- Go to the Data tab in the ribbon.
- Click on the From Other Sources button in the Get & Transform Data group.
- Select From Microsoft Query.
- Choose the tables you want to merge.
- Click Merge.
- Choose the join type.
- Click OK.
This method allows you to merge two tables and identify matches based on specific criteria.
Gallery of Excel List Comparison Images
Excel List Comparison Image Gallery
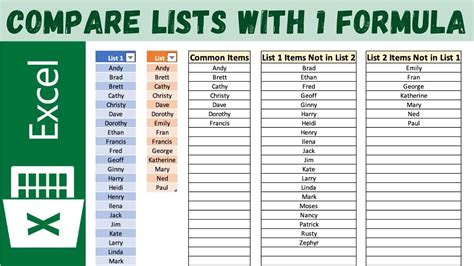
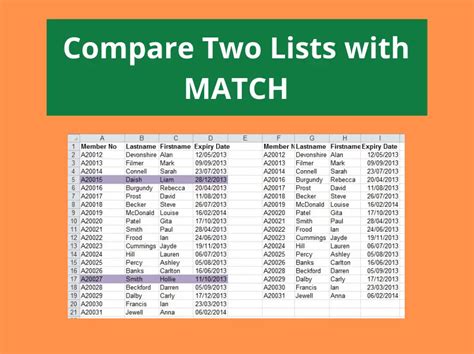
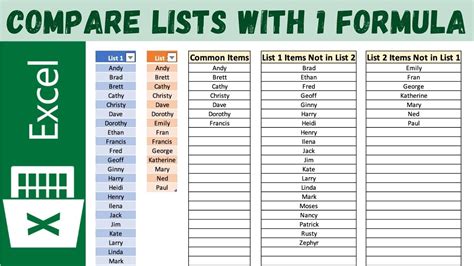
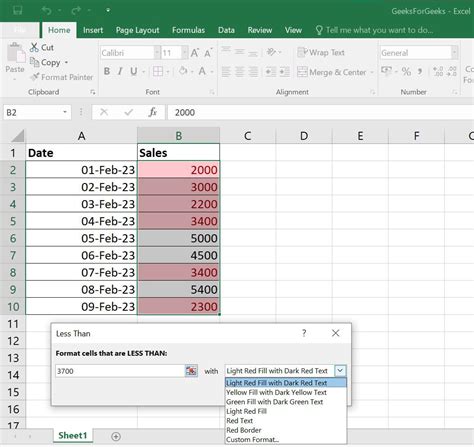
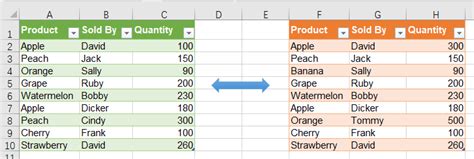
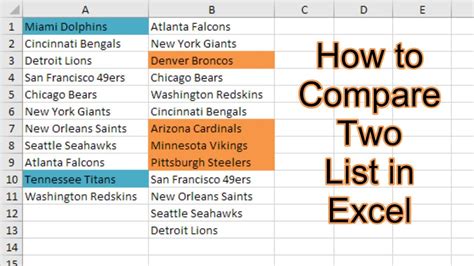
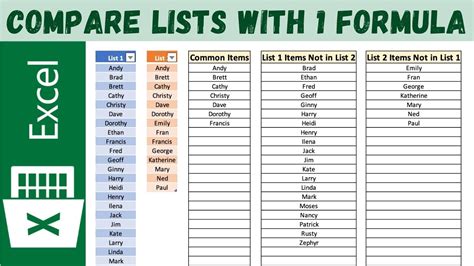
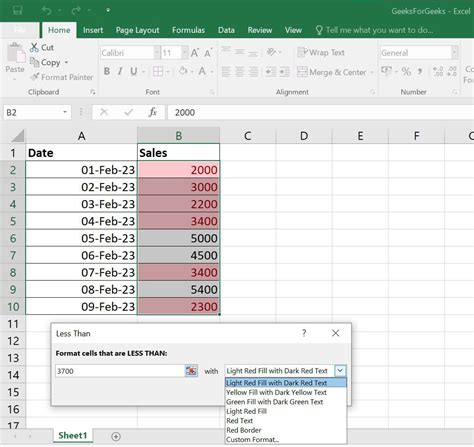
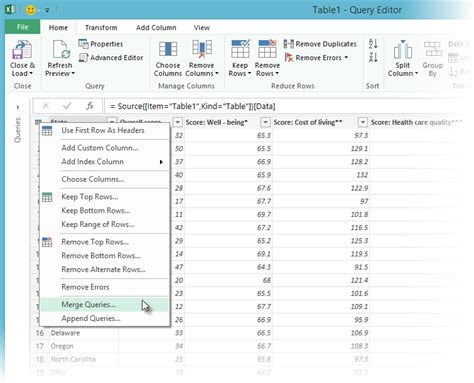
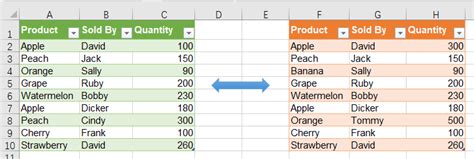
Conclusion
Comparing lists in Excel is a fundamental skill that can help you identify patterns, anomalies, and correlations in your data. By using the IF function, VLOOKUP, INDEX and MATCH, conditional formatting, and Power Query, you can compare lists and make informed decisions. Remember to use the method that best suits your needs, and don't hesitate to experiment with different techniques to achieve your desired results.
We hope you found this article helpful! Do you have any questions or comments about comparing lists in Excel? Share your thoughts with us in the comments section below.
