Intro
Learn how to copy a list of file names to Excel with ease. Discover four efficient methods, including using Command Prompt, PowerShell, and Windows Explorer, to transfer file names to a spreadsheet. Master file management and data organization with these simple steps, ideal for bulk file handling and Excel data analysis.
Copying a list of file names to Excel can be a daunting task, especially when dealing with a large number of files. However, there are several ways to accomplish this task efficiently. In this article, we will explore four ways to copy a list of file names to Excel.
Understanding the Importance of Copying File Names to Excel
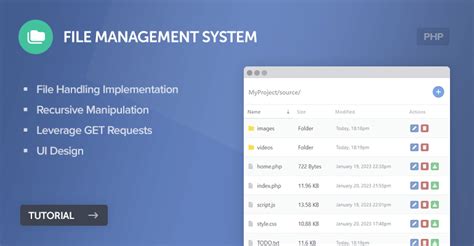
Copying file names to Excel can be useful in various scenarios, such as organizing files, tracking versions, or creating a database of files. Excel provides an ideal platform for managing and analyzing data, making it an excellent choice for storing and manipulating file names.
Method 1: Using the Windows Command Prompt
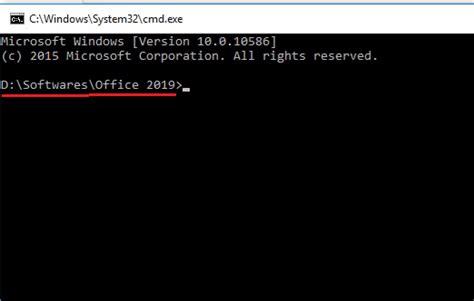
One way to copy a list of file names to Excel is by using the Windows Command Prompt. This method involves using the dir command to list the files in a directory and then redirecting the output to a text file.
- Open the Command Prompt and navigate to the directory containing the files you want to copy.
- Type the command
dir /b > filelist.txtand press Enter. This will create a text file namedfilelist.txtcontaining the list of file names. - Open Excel and create a new spreadsheet.
- Go to the "Data" tab and click on "From Text" in the "Get & Transform Data" group.
- Select the
filelist.txtfile and click "Import".
Advantages and Disadvantages of Using the Command Prompt
Using the Command Prompt to copy file names to Excel has its advantages and disadvantages. The main advantage is that it is a quick and easy method that requires minimal setup. However, the main disadvantage is that it can be time-consuming to navigate to the directory and execute the command, especially if you have a large number of files.
Method 2: Using a Third-Party Software
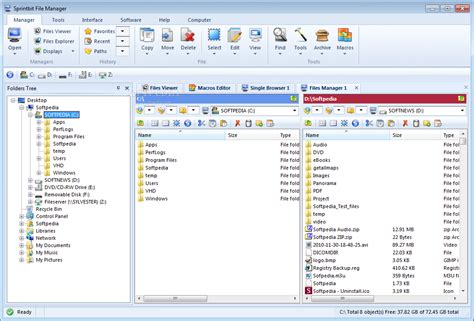
Another way to copy a list of file names to Excel is by using a third-party software. There are several file manager software available that can help you copy file names to Excel, such as FileList, Directory List & Print, and File Explorer.
- Download and install a file manager software that supports exporting file names to Excel.
- Launch the software and navigate to the directory containing the files you want to copy.
- Select the files you want to copy and click on the "Export" or "Copy to Excel" button.
- Choose the Excel file format and select the destination spreadsheet.
Advantages and Disadvantages of Using a Third-Party Software
Using a third-party software to copy file names to Excel has its advantages and disadvantages. The main advantage is that it can be faster and more efficient than using the Command Prompt, especially when dealing with a large number of files. However, the main disadvantage is that it requires purchasing or downloading additional software, which may not be feasible for everyone.
Method 3: Using VBA Macro
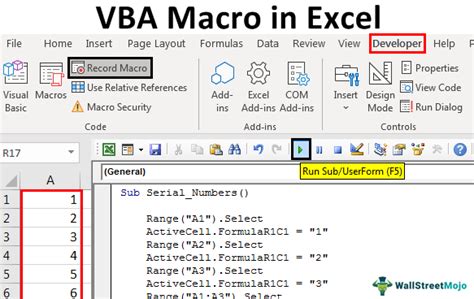
You can also use a VBA macro to copy a list of file names to Excel. This method involves creating a macro that uses the FileSystemObject to iterate through the files in a directory and copy the file names to a spreadsheet.
- Open Excel and create a new spreadsheet.
- Press "Alt + F11" to open the VBA Editor.
- Create a new module and paste the following code:
Sub CopyFileNames()
Dim fso As Object
Set fso = CreateObject("Scripting.FileSystemObject")
Dim folder As Object
Set folder = fso.GetFolder("C:\Path\To\Folder")
Dim file As Object
For Each file In folder.Files
Range("A" & Range("A" & Rows.Count).End(xlUp).Row + 1).Value = file.Name
Next file
End Sub
- Replace
"C:\Path\To\Folder"with the path to the directory containing the files you want to copy. - Click "Run" or press "F5" to execute the macro.
Advantages and Disadvantages of Using a VBA Macro
Using a VBA macro to copy file names to Excel has its advantages and disadvantages. The main advantage is that it can be customized to meet specific requirements and can be faster than using the Command Prompt or a third-party software. However, the main disadvantage is that it requires knowledge of VBA programming, which may not be feasible for everyone.
Method 4: Using Power Query

You can also use Power Query to copy a list of file names to Excel. This method involves using the Folder.Files function to list the files in a directory and then loading the data into a spreadsheet.
- Open Excel and create a new spreadsheet.
- Go to the "Data" tab and click on "New Query" in the "Get & Transform Data" group.
- Select "From File" and then select "From Folder".
- Enter the path to the directory containing the files you want to copy.
- Click "OK" to load the data into a spreadsheet.
Advantages and Disadvantages of Using Power Query
Using Power Query to copy file names to Excel has its advantages and disadvantages. The main advantage is that it can be faster and more efficient than using the Command Prompt or a third-party software. However, the main disadvantage is that it requires Excel 2016 or later, which may not be feasible for everyone.
Gallery of File Management Images

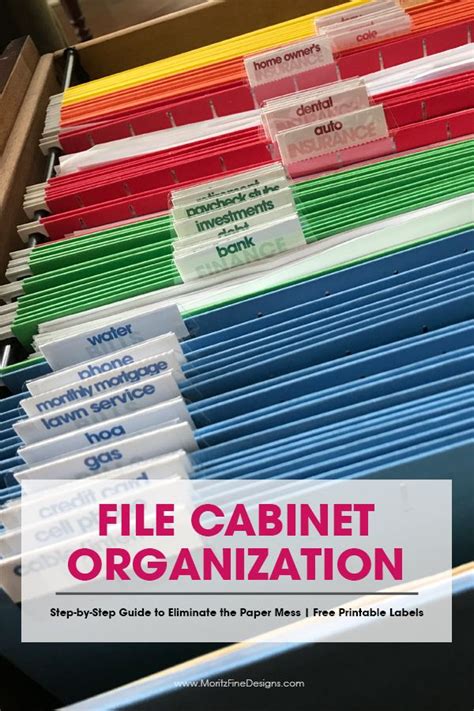
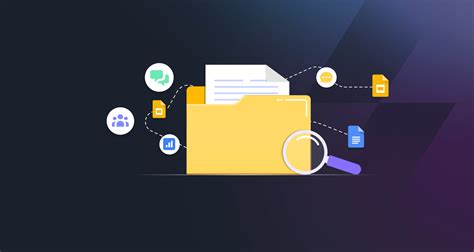



We hope this article has provided you with four ways to copy a list of file names to Excel. Whether you choose to use the Command Prompt, a third-party software, a VBA macro, or Power Query, we are confident that you will find a method that suits your needs.
