Intro
Is your cursor stuck in Excel and not moving? Discover the causes and solutions to troubleshoot this frustrating issue. Learn how to resolve cursor freezing, jumping, or not responding problems, and get back to working efficiently in Excel. Fix cursor issues with these step-by-step guides and expert tips.
Are you experiencing issues with your cursor getting stuck in Excel? Is it not moving or responding as expected? Don't worry, you're not alone. Many users face this problem, and it can be frustrating, especially when you're working on a critical task or deadline. In this article, we'll explore the possible reasons behind this issue and provide step-by-step solutions to help you troubleshoot and resolve the problem.
Understanding the Cursor Stuck Issue in Excel
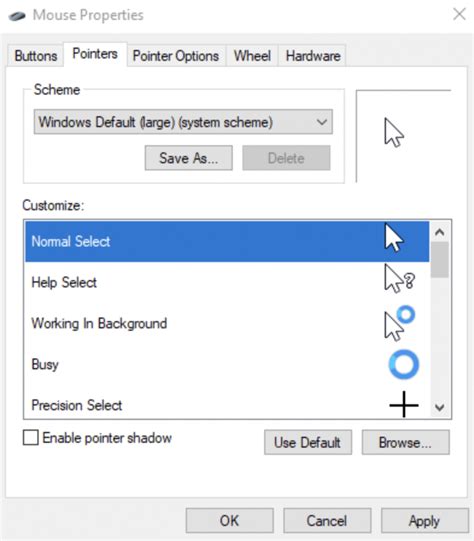
Before we dive into the solutions, it's essential to understand what might be causing the issue. The cursor getting stuck in Excel can be attributed to various factors, including:
- Excel file corruption
- Conflicting add-ins or plugins
- Incorrect Excel settings
- Hardware issues
- Software conflicts
Basic Troubleshooting Steps
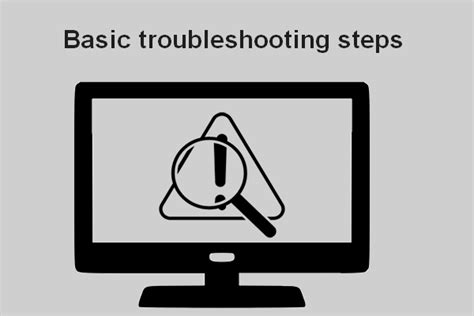
Before we move on to more advanced solutions, let's try some basic troubleshooting steps:
- Restart Excel and your computer to ensure that the issue is not temporary.
- Check if the issue persists in a new Excel file or a different worksheet.
- Verify that your Excel version is up-to-date and that you have the latest service packs installed.
- Disable any recently installed add-ins or plugins and check if the issue resolves.
Step-by-Step Solutions
If the basic troubleshooting steps don't resolve the issue, let's move on to more advanced solutions:
1. Check for Corrupted Excel Files
Corrupted Excel files can cause a range of issues, including a stuck cursor. To troubleshoot, try the following:
- Open a new Excel file and check if the issue persists.
- If the issue only occurs with a specific file, try opening it in a different version of Excel or on a different computer.
- If the issue persists, try repairing the file using the built-in Excel repair tool.
2. Disable Conflicting Add-ins or Plugins
Conflicting add-ins or plugins can cause issues with Excel's functionality, including a stuck cursor. To troubleshoot, try the following:
- Open Excel and go to File > Options > Add-ins.
- Disable any recently installed add-ins or plugins and check if the issue resolves.
- If the issue persists, try disabling all add-ins and plugins and check if the issue resolves.
3. Check Excel Settings
Incorrect Excel settings can cause issues with the cursor's behavior. To troubleshoot, try the following:
- Open Excel and go to File > Options > Advanced.
- Check if the "Use Transition Navigation Keys" option is enabled. If it is, try disabling it and check if the issue resolves.
- Check if the "Use Fast File Search" option is enabled. If it is, try disabling it and check if the issue resolves.
4. Update Excel and Office
Outdated Excel and Office versions can cause compatibility issues, including a stuck cursor. To troubleshoot, try the following:
- Check if your Excel version is up-to-date and that you have the latest service packs installed.
- If you're using an older version of Excel, try updating to the latest version.
5. Check for Hardware Issues
Hardware issues, such as a faulty mouse or keyboard, can cause issues with the cursor's behavior. To troubleshoot, try the following:
- Try using a different mouse or keyboard to see if the issue resolves.
- Check if the issue persists with a different computer or device.
6. Check for Software Conflicts
Software conflicts can cause issues with Excel's functionality, including a stuck cursor. To troubleshoot, try the following:
- Check if any other software applications are conflicting with Excel.
- Try closing any unnecessary software applications and check if the issue resolves.
Advanced Troubleshooting Steps
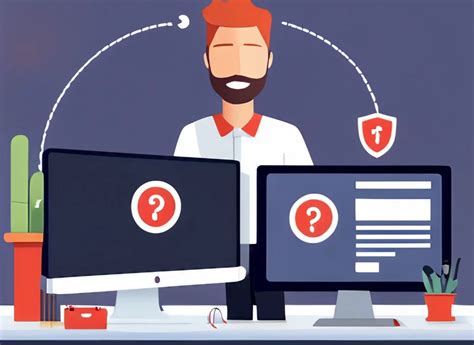
If the above solutions don't resolve the issue, let's move on to some advanced troubleshooting steps:
1. Use the Excel Built-in Repair Tool
Excel has a built-in repair tool that can help resolve issues with corrupted files. To use the repair tool, follow these steps:
- Open Excel and go to File > Open.
- Select the corrupted file and click on the "Open and Repair" button.
- Follow the prompts to repair the file.
2. Use the Windows Registry Editor
The Windows Registry Editor can help resolve issues with Excel's settings. To use the Registry Editor, follow these steps:
- Press the Windows key + R to open the Run dialog box.
- Type "regedit" and press Enter.
- Navigate to the following registry key: HKEY_CURRENT_USER\Software\Microsoft\Office\16.0\Excel\Options
- Look for any suspicious or unknown entries and delete them.
3. Reinstall Excel and Office
If none of the above solutions resolve the issue, it may be necessary to reinstall Excel and Office. To reinstall, follow these steps:
- Go to the Control Panel and select "Uninstall a program."
- Find Microsoft Office in the list of installed programs and select it.
- Click on the "Uninstall" button to remove Office.
- Once removed, reinstall Office and Excel from the Microsoft website.
Gallery of Excel Cursor Stuck Issues
Excel Cursor Stuck Issues
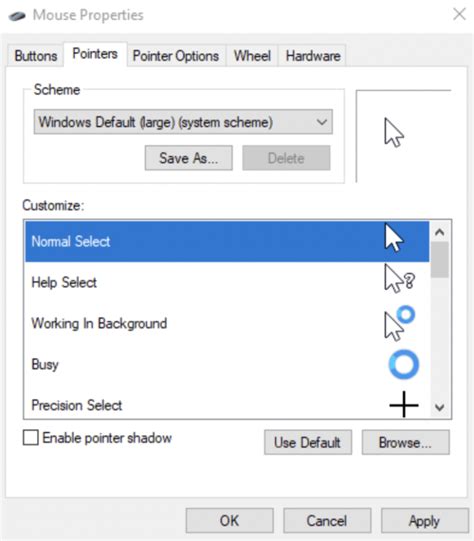
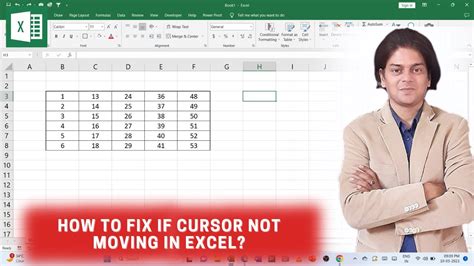
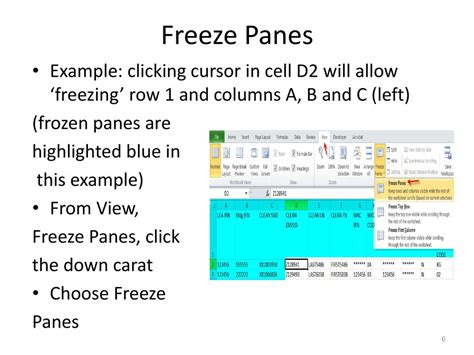
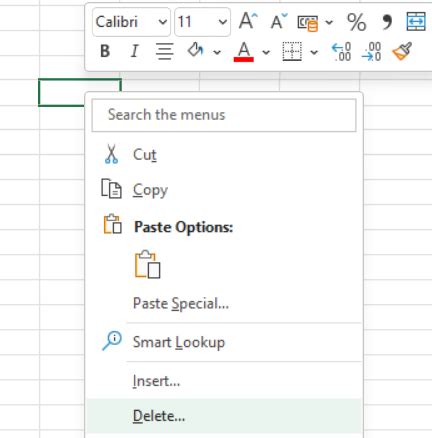
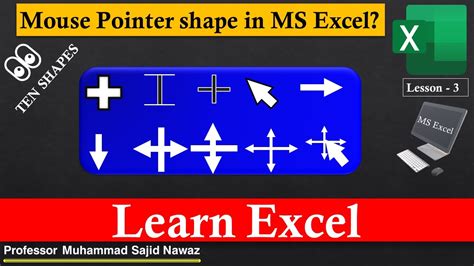
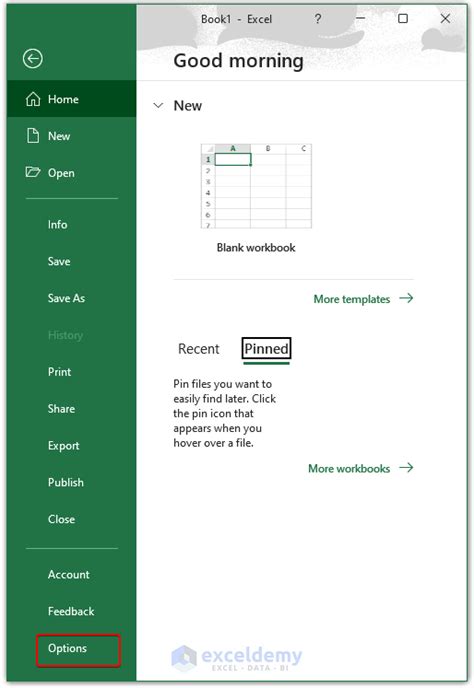
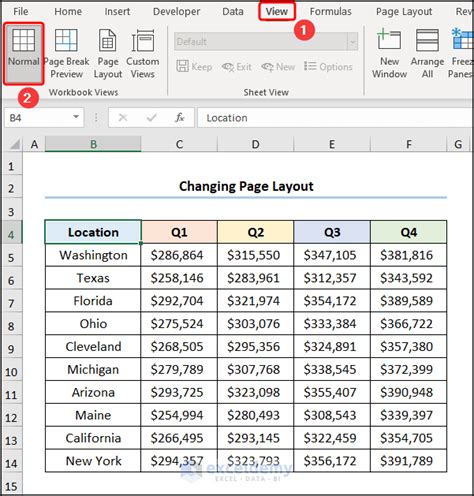
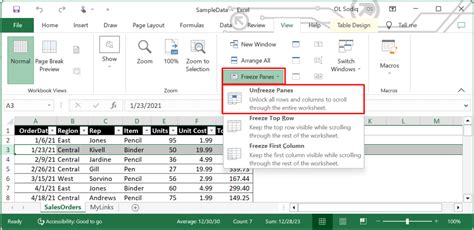
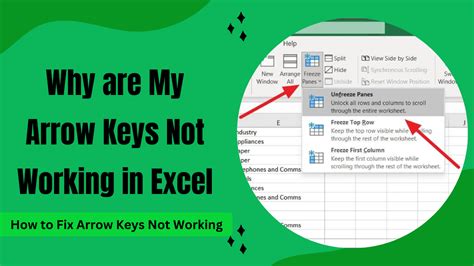
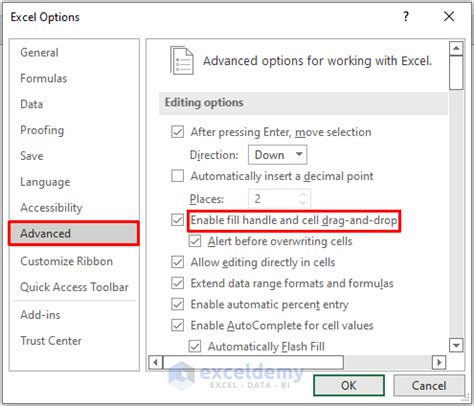
We hope this article has helped you troubleshoot and resolve the issue with your cursor getting stuck in Excel. If you have any further questions or concerns, please don't hesitate to comment below.
