Intro
Unlock the power of Excel with the DGET function! Discover 5 efficient ways to use DGET to extract and summarize data, including retrieving specific values, calculating aggregations, and creating dynamic reports. Master this versatile function to streamline your data analysis and enhance your spreadsheet skills.
If you're an Excel user, you're likely familiar with the VLOOKUP function, which allows you to search for a value in a table and return a corresponding value from another column. However, there's another powerful function that can help you retrieve data from a table: the INDEX-MATCH function combination, and more specifically, the DGET function. In this article, we'll explore five ways to use the DGET function in Excel to extract data from a table.
The DGET function is a part of the database functions in Excel, which allows you to extract data from a table based on specific criteria. It's a powerful function that can help you retrieve data from a table, especially when you need to extract data based on multiple criteria.
What is the DGET Function?
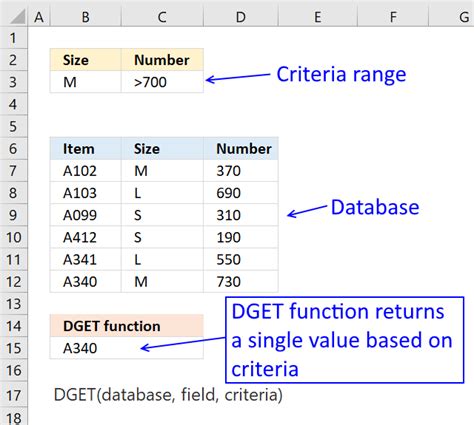
The DGET function is a database function that allows you to extract data from a table based on specific criteria. The syntax for the DGET function is:
DGET(database, field, criteria)
- Database: This is the range of cells that contains the table you want to extract data from.
- Field: This is the column number or column name that you want to extract data from.
- Criteria: This is the range of cells that contains the criteria you want to apply to extract data.
How to Use the DGET Function
To use the DGET function, follow these steps:
- Select the cell where you want to extract data.
- Type "=DGET(" and select the range of cells that contains the table you want to extract data from.
- Enter the column number or column name that you want to extract data from.
- Enter the range of cells that contains the criteria you want to apply to extract data.
- Close the parentheses and press Enter.
1. Extracting Data Based on a Single Criterion
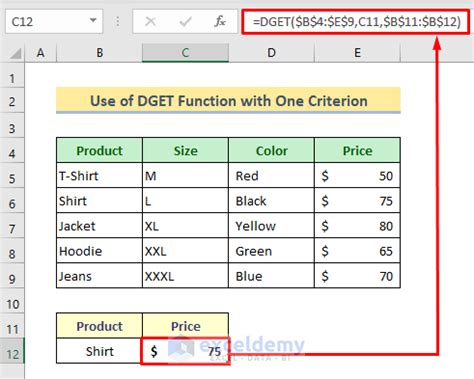
One of the most common uses of the DGET function is to extract data based on a single criterion. For example, suppose you have a table that contains sales data, and you want to extract the sales amount for a specific region.
| Region | Sales |
|---|---|
| North | 1000 |
| South | 2000 |
| East | 3000 |
| West | 4000 |
To extract the sales amount for the North region, you can use the DGET function as follows:
=DGET(A1:B5, 2, A7)
In this example, A1:B5 is the range of cells that contains the table, 2 is the column number that contains the sales data, and A7 is the cell that contains the criterion (North).
Extracting Data Based on Multiple Criteria
The DGET function can also be used to extract data based on multiple criteria. For example, suppose you have a table that contains sales data, and you want to extract the sales amount for a specific region and product.
| Region | Product | Sales |
|---|---|---|
| North | A | 1000 |
| North | B | 2000 |
| South | A | 3000 |
| South | B | 4000 |
| East | A | 5000 |
| East | B | 6000 |
To extract the sales amount for the North region and product A, you can use the DGET function as follows:
=DGET(A1:C7, 3, A9:B10)
In this example, A1:C7 is the range of cells that contains the table, 3 is the column number that contains the sales data, and A9:B10 is the range of cells that contains the criteria (North and A).
2. Extracting Data from a Table with Multiple Headers
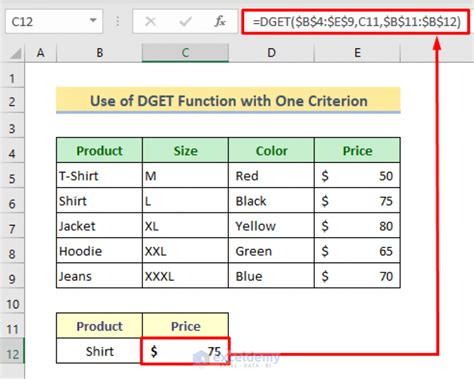
The DGET function can also be used to extract data from a table with multiple headers. For example, suppose you have a table that contains sales data, and you want to extract the sales amount for a specific region and product.
| Region | Product | Sales | Date |
|---|---|---|---|
| North | A | 1000 | 2022-01-01 |
| North | B | 2000 | 2022-01-02 |
| South | A | 3000 | 2022-01-03 |
| South | B | 4000 | 2022-01-04 |
| East | A | 5000 | 2022-01-05 |
| East | B | 6000 | 2022-01-06 |
To extract the sales amount for the North region and product A, you can use the DGET function as follows:
=DGET(A1:E7, 4, A9:B10)
In this example, A1:E7 is the range of cells that contains the table, 4 is the column number that contains the sales data, and A9:B10 is the range of cells that contains the criteria (North and A).
Using the DGET Function with Other Functions
The DGET function can also be used with other functions, such as the IF function and the VLOOKUP function. For example, suppose you have a table that contains sales data, and you want to extract the sales amount for a specific region and product, and if the sales amount is greater than 1000, then return "High Sales".
| Region | Product | Sales |
|---|---|---|
| North | A | 1000 |
| North | B | 2000 |
| South | A | 3000 |
| South | B | 4000 |
| East | A | 5000 |
| East | B | 6000 |
To extract the sales amount for the North region and product A, and if the sales amount is greater than 1000, then return "High Sales", you can use the DGET function as follows:
=IF(DGET(A1:C7, 3, A9:B10)>1000, "High Sales", DGET(A1:C7, 3, A9:B10))
In this example, A1:C7 is the range of cells that contains the table, 3 is the column number that contains the sales data, and A9:B10 is the range of cells that contains the criteria (North and A).
3. Extracting Data from a Table with a Dynamic Range
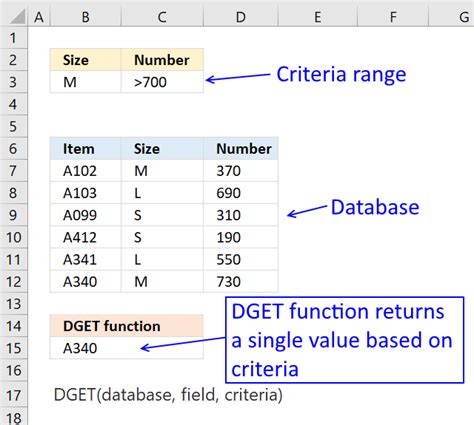
The DGET function can also be used to extract data from a table with a dynamic range. For example, suppose you have a table that contains sales data, and you want to extract the sales amount for a specific region and product, and the range of cells that contains the table is dynamic.
| Region | Product | Sales |
|---|---|---|
| North | A | 1000 |
| North | B | 2000 |
| South | A | 3000 |
| South | B | 4000 |
| East | A | 5000 |
| East | B | 6000 |
To extract the sales amount for the North region and product A, and the range of cells that contains the table is dynamic, you can use the DGET function as follows:
=DGET(INDIRECT("A1:C" & COUNTA(A:A)), 3, A9:B10)
In this example, INDIRECT("A1:C" & COUNTA(A:A)) is the range of cells that contains the table, 3 is the column number that contains the sales data, and A9:B10 is the range of cells that contains the criteria (North and A).
4. Extracting Data from a Table with a Variable Column Number
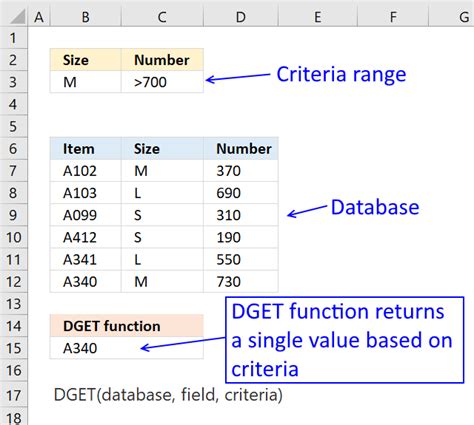
The DGET function can also be used to extract data from a table with a variable column number. For example, suppose you have a table that contains sales data, and you want to extract the sales amount for a specific region and product, and the column number that contains the sales data is variable.
| Region | Product | Sales |
|---|---|---|
| North | A | 1000 |
| North | B | 2000 |
| South | A | 3000 |
| South | B | 4000 |
| East | A | 5000 |
| East | B | 6000 |
To extract the sales amount for the North region and product A, and the column number that contains the sales data is variable, you can use the DGET function as follows:
=DGET(A1:C7, MATCH("Sales", A1:C1, 0), A9:B10)
In this example, A1:C7 is the range of cells that contains the table, MATCH("Sales", A1:C1, 0) is the column number that contains the sales data, and A9:B10 is the range of cells that contains the criteria (North and A).
5. Extracting Data from a Table with a Variable Criteria Range
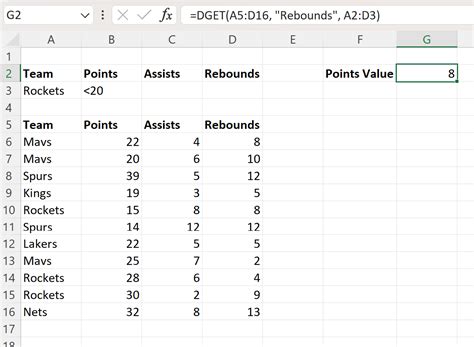
The DGET function can also be used to extract data from a table with a variable criteria range. For example, suppose you have a table that contains sales data, and you want to extract the sales amount for a specific region and product, and the range of cells that contains the criteria is variable.
| Region | Product | Sales |
|---|---|---|
| North | A | 1000 |
| North | B | 2000 |
| South | A | 3000 |
| South | B | 4000 |
| East | A | 5000 |
| East | B | 6000 |
To extract the sales amount for the North region and product A, and the range of cells that contains the criteria is variable, you can use the DGET function as follows:
=DGET(A1:C7, 3, INDIRECT("A" & ROW() & ":B" & ROW()))
In this example, A1:C7 is the range of cells that contains the table, 3 is the column number that contains the sales data, and INDIRECT("A" & ROW() & ":B" & ROW()) is the range of cells that contains the criteria (North and A).
DGET Function Image Gallery
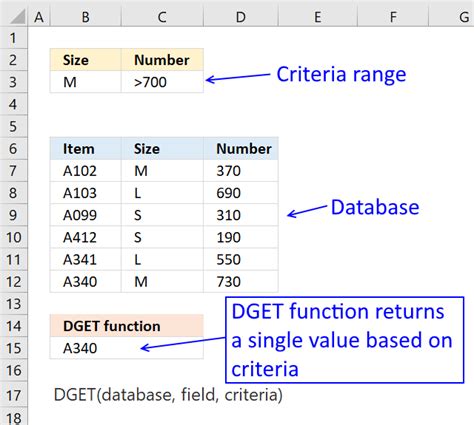
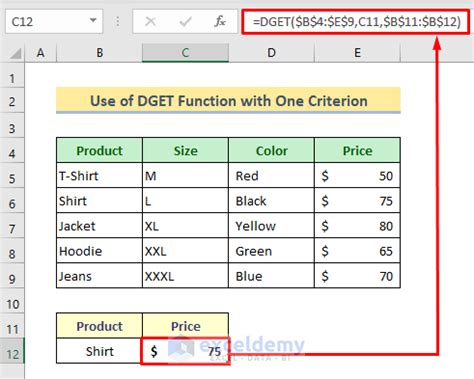
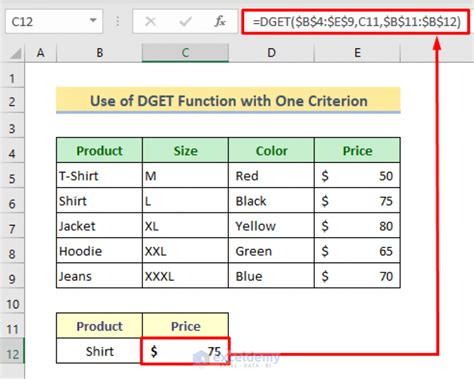
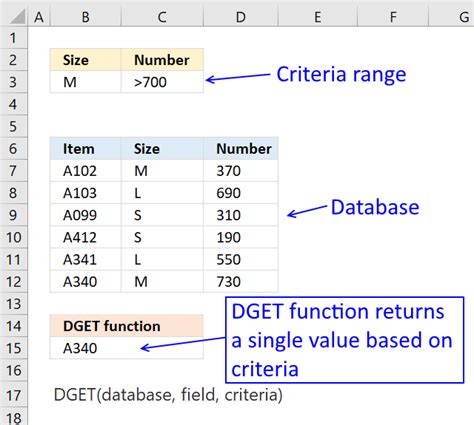
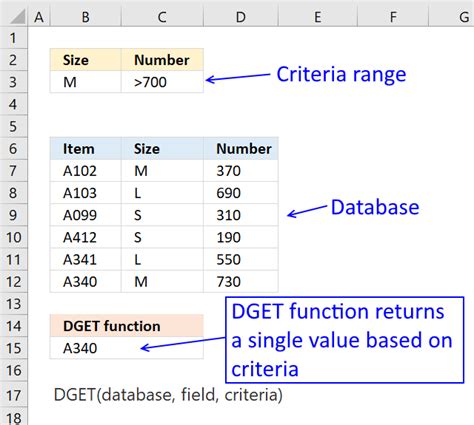
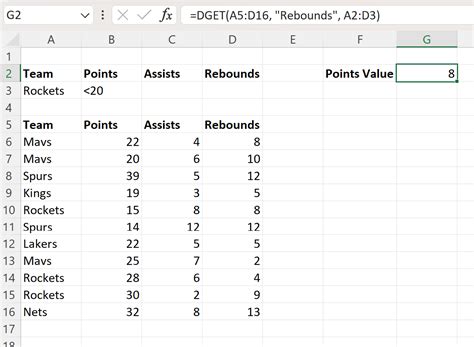
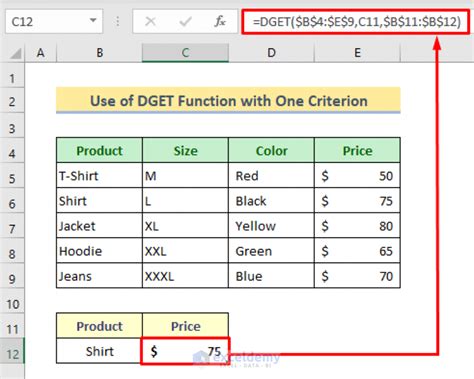
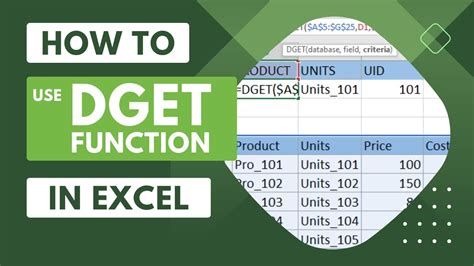
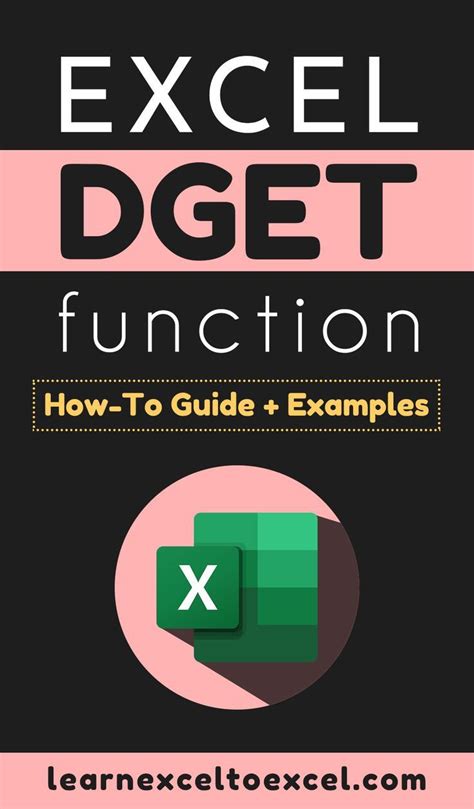
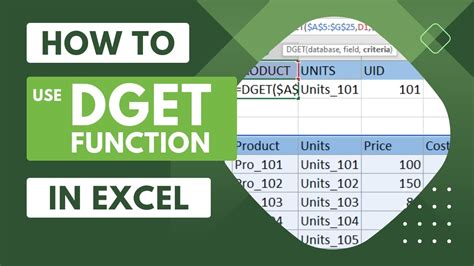
We hope this article has helped you understand how to use the DGET function in Excel to extract data from a table. With these five examples, you can see how versatile the DGET function is and how it can be used to solve a variety of data extraction problems. Do you have any questions or comments about the DGET function? Please leave them in the comments section below.
