Intro
Unlock Excels full potential with dynamic cell references. Master 5 essential tips to create flexible, error-free formulas. Learn how to use OFFSET, INDEX/MATCH, and indirect references to streamline your workflow. Boost productivity and accuracy with these expert techniques. Discover the power of dynamic cell references and take your Excel skills to the next level.
Mastering Dynamic Cell References In Excel is a crucial skill for any spreadsheet user. Whether you're a beginner or an advanced user, understanding how to create and manage dynamic cell references can save you a significant amount of time and effort. In this article, we'll explore five essential tips for mastering dynamic cell references in Excel, from the basics to advanced techniques.
Understanding the Importance of Dynamic Cell References
Dynamic cell references are a powerful feature in Excel that allows you to create formulas that automatically adjust when you insert or delete rows and columns. This feature is particularly useful when working with large datasets or when you need to create formulas that can adapt to changing data. By mastering dynamic cell references, you can create more efficient and flexible spreadsheets that are easier to maintain and update.
Tip 1: Understanding Absolute and Relative References
Before diving into dynamic cell references, it's essential to understand the basics of absolute and relative references. Absolute references refer to a specific cell or range of cells that remains fixed, even when you move or copy the formula. Relative references, on the other hand, refer to a cell or range of cells that changes when you move or copy the formula. For example, the formula =A1 is an absolute reference, while =A2 is a relative reference.
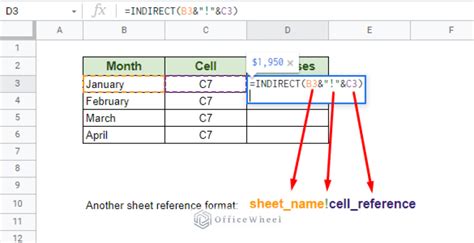
Tip 2: Using the OFFSET Function
The OFFSET function is a powerful tool for creating dynamic cell references. This function allows you to create a reference to a cell or range of cells that is offset from a specific starting point. For example, the formula =OFFSET(A1, 2, 3) creates a reference to the cell that is two rows below and three columns to the right of cell A1.
Creating Dynamic Cell References with the OFFSET Function
To create a dynamic cell reference using the OFFSET function, follow these steps:
- Select the cell where you want to create the dynamic reference.
- Type
=OFFSET(to start the formula. - Enter the starting point for the reference, such as a cell address or a named range.
- Enter the number of rows and columns to offset from the starting point.
- Close the formula with a
).
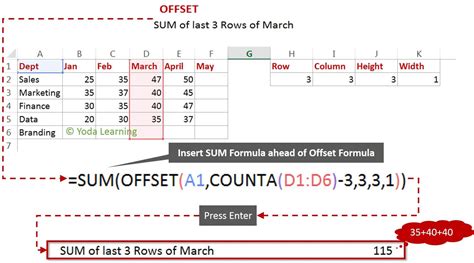
Tip 3: Using the INDEX/MATCH Function
The INDEX/MATCH function is another powerful tool for creating dynamic cell references. This function allows you to create a reference to a cell or range of cells that matches a specific value or criteria. For example, the formula =INDEX(A:A, MATCH(B2, A:A, 0)) creates a reference to the cell in column A that matches the value in cell B2.
Creating Dynamic Cell References with the INDEX/MATCH Function
To create a dynamic cell reference using the INDEX/MATCH function, follow these steps:
- Select the cell where you want to create the dynamic reference.
- Type
=INDEX(to start the formula. - Enter the range of cells that you want to search.
- Enter the value or criteria to match.
- Close the formula with a
).
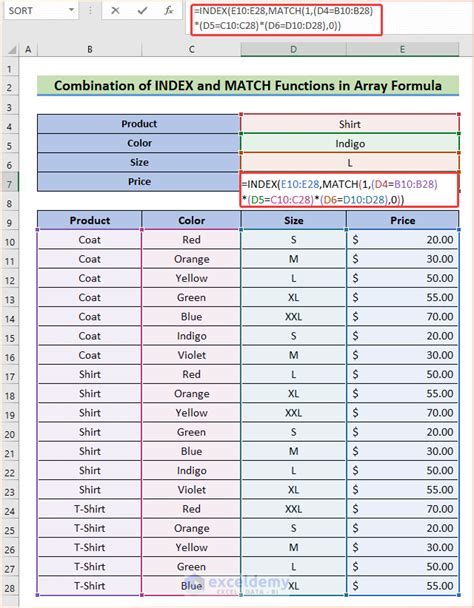
Tip 4: Using Named Ranges
Named ranges are a powerful tool for creating dynamic cell references. Named ranges allow you to assign a name to a cell or range of cells, making it easier to reference and update formulas. For example, you can create a named range called "Sales" that refers to the range A1:A10. Then, you can use the formula =SUM(Sales) to calculate the total sales.
Creating Dynamic Cell References with Named Ranges
To create a dynamic cell reference using named ranges, follow these steps:
- Select the cell or range of cells that you want to name.
- Go to the "Formulas" tab and click on "Define Name".
- Enter a name for the range, such as "Sales".
- Click "OK" to create the named range.
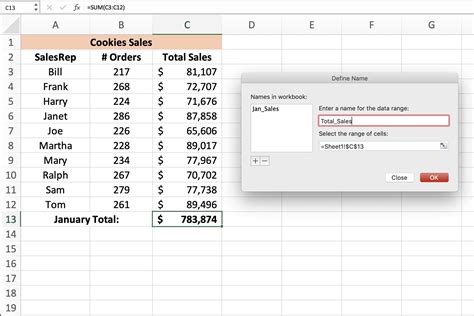
Tip 5: Using Excel Tables
Excel tables are a powerful tool for creating dynamic cell references. Excel tables allow you to create a table that automatically updates when you add or remove data. For example, you can create a table that summarizes sales data by region.
Creating Dynamic Cell References with Excel Tables
To create a dynamic cell reference using Excel tables, follow these steps:
- Select the cell where you want to create the table.
- Go to the "Insert" tab and click on "Table".
- Select the range of cells that you want to include in the table.
- Click "OK" to create the table.

Gallery of Dynamic Cell References
Dynamic Cell References Image Gallery
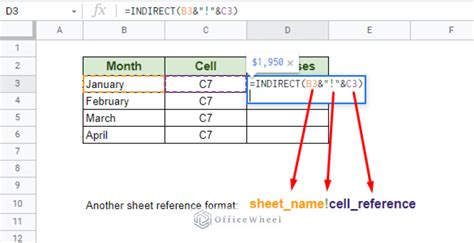
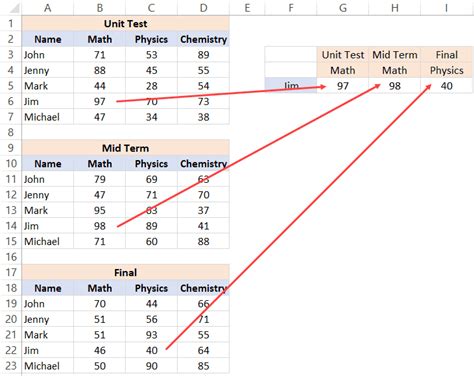
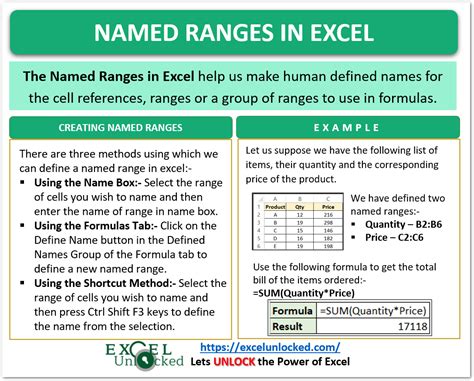
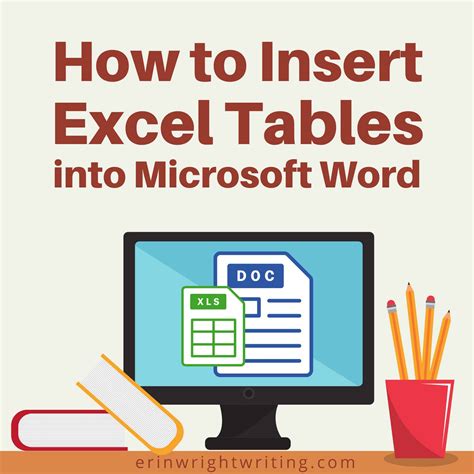
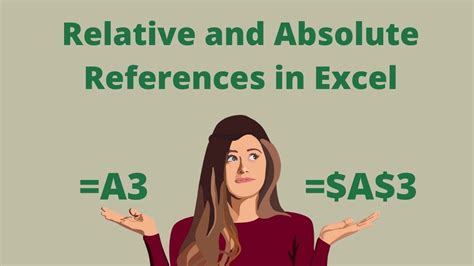
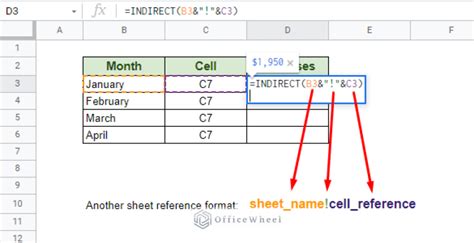
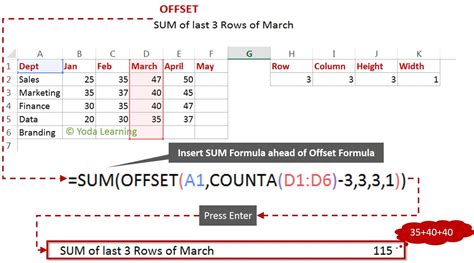
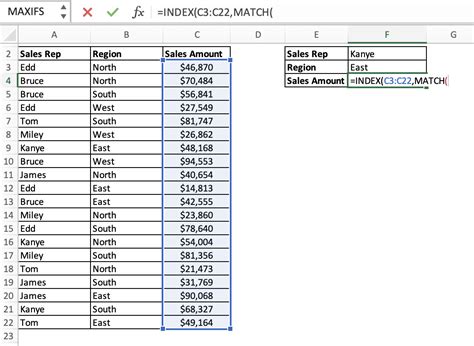
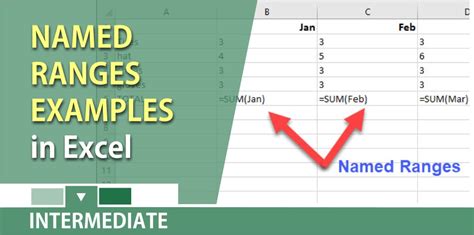
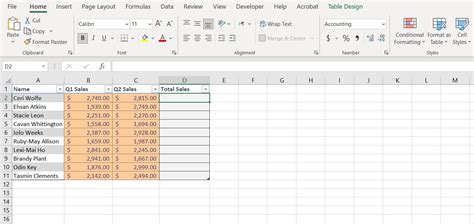
By mastering dynamic cell references, you can create more efficient and flexible spreadsheets that are easier to maintain and update. Whether you're using the OFFSET function, INDEX/MATCH function, named ranges, or Excel tables, there are many ways to create dynamic cell references in Excel. Experiment with different techniques and find what works best for you.
