When working with datasets in Excel, comparing values in different columns is a common task. Whether you're trying to identify duplicates, find mismatches, or perform data validation, Excel offers various methods to compare values in columns. In this article, we'll explore five ways to compare values in Excel columns, including using formulas, conditional formatting, and built-in functions.
The Importance of Comparing Values in Excel Columns
Comparing values in Excel columns is crucial for data analysis, data cleaning, and data validation. By comparing values, you can:
- Identify duplicates or mismatches in data
- Perform data validation to ensure data accuracy
- Analyze data trends and patterns
- Make informed decisions based on data insights
Method 1: Using the IF Function
The IF function is a powerful tool in Excel that allows you to compare values in two columns. The syntax for the IF function is:
IF(logical_test, [value_if_true], [value_if_false])
For example, suppose you have two columns, A and B, and you want to compare the values in these columns. You can use the IF function to return a value if the values in columns A and B are equal.
Formula: =IF(A2=B2, "Match", "Mismatch")
This formula will return "Match" if the values in cells A2 and B2 are equal and "Mismatch" if they are not.
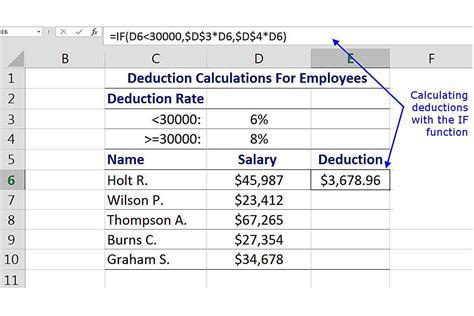
Method 2: Using Conditional Formatting
Conditional formatting is a feature in Excel that allows you to highlight cells based on specific conditions. You can use conditional formatting to compare values in two columns and highlight the cells that match or mismatch.
For example, suppose you want to highlight the cells in column A that match the values in column B. You can use the following steps:
- Select the cells in column A
- Go to the Home tab > Conditional Formatting > New Rule
- Select "Use a formula to determine which cells to format"
- Enter the formula:
=A2=B2 - Click Format and select a fill color
- Click OK
This will highlight the cells in column A that match the values in column B.
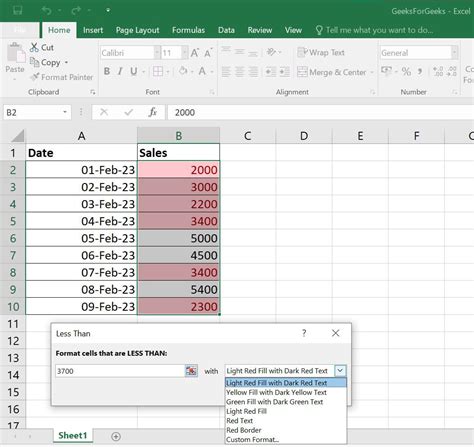
Method 3: Using the VLOOKUP Function
The VLOOKUP function is a powerful tool in Excel that allows you to search for a value in a table and return a corresponding value from another column. You can use the VLOOKUP function to compare values in two columns and return a value if a match is found.
For example, suppose you have two columns, A and B, and you want to return a value from column C if the values in columns A and B match. You can use the following formula:
Formula: =VLOOKUP(A2, B:C, 2, FALSE)
This formula will return the value in column C if the value in cell A2 matches the value in column B.
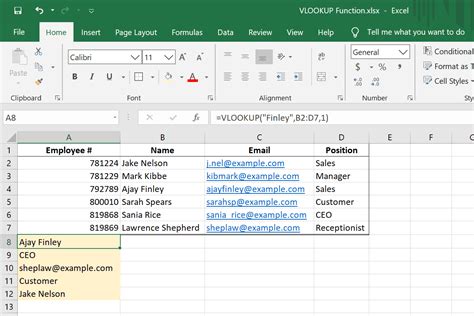
Method 4: Using the INDEX-MATCH Function
The INDEX-MATCH function is a powerful tool in Excel that allows you to search for a value in a table and return a corresponding value from another column. You can use the INDEX-MATCH function to compare values in two columns and return a value if a match is found.
For example, suppose you have two columns, A and B, and you want to return a value from column C if the values in columns A and B match. You can use the following formula:
Formula: =INDEX(C:C, MATCH(A2, B:B, 0))
This formula will return the value in column C if the value in cell A2 matches the value in column B.
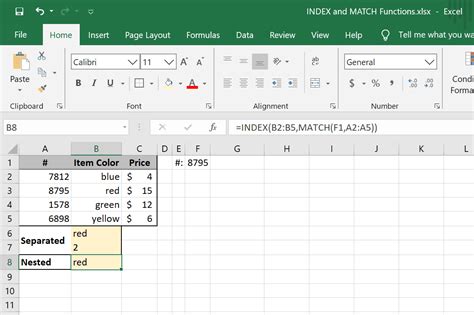
Method 5: Using the FILTER Function
The FILTER function is a new function in Excel that allows you to filter data based on specific conditions. You can use the FILTER function to compare values in two columns and return a filtered list of values.
For example, suppose you have two columns, A and B, and you want to return a filtered list of values from column A if the values in columns A and B match. You can use the following formula:
Formula: =FILTER(A:A, A:A=B:B)
This formula will return a filtered list of values from column A if the values in columns A and B match.
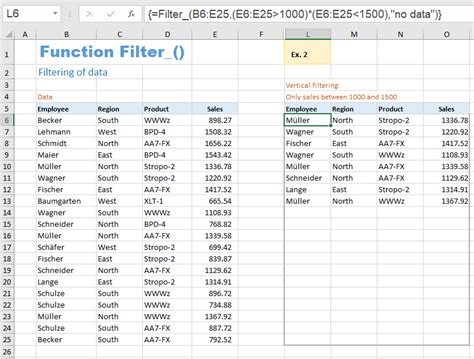
Conclusion
Comparing values in Excel columns is a common task that can be achieved using various methods, including formulas, conditional formatting, and built-in functions. In this article, we explored five ways to compare values in Excel columns, including using the IF function, conditional formatting, the VLOOKUP function, the INDEX-MATCH function, and the FILTER function. By using these methods, you can perform data validation, identify duplicates or mismatches, and analyze data trends and patterns.
Gallery of Excel Comparison Methods
Excel Comparison Methods Image Gallery
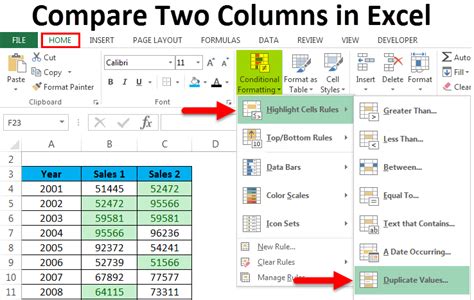
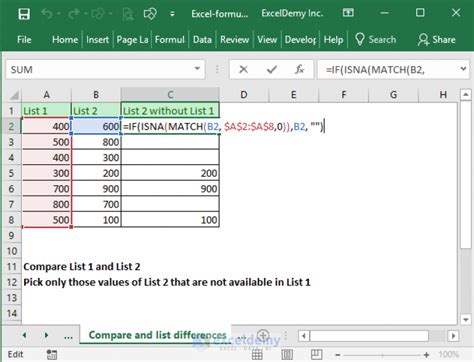
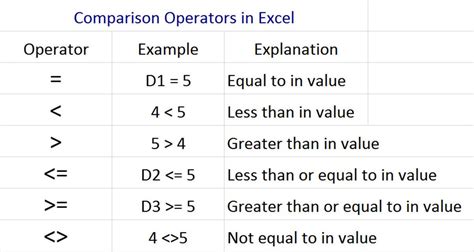
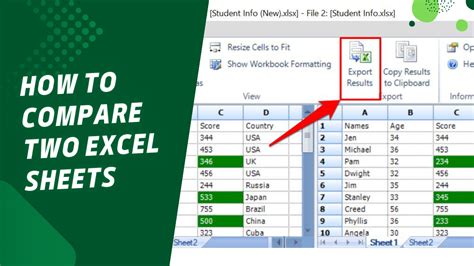
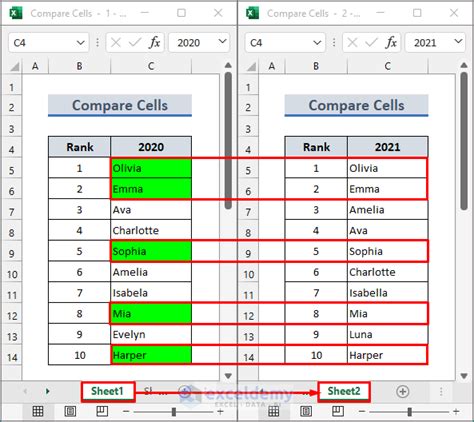
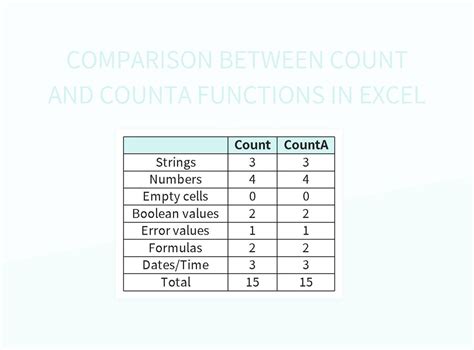
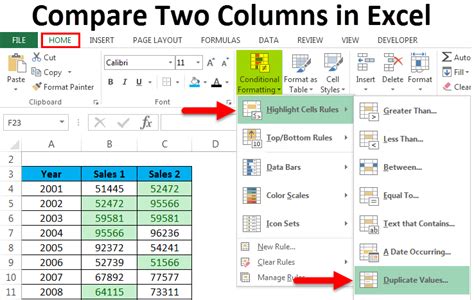
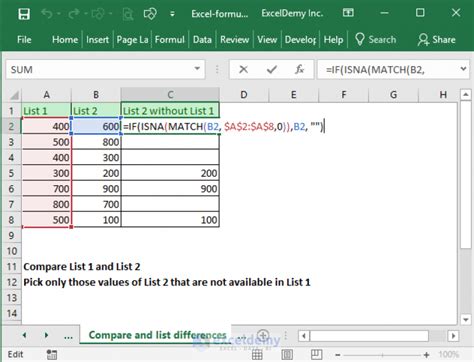
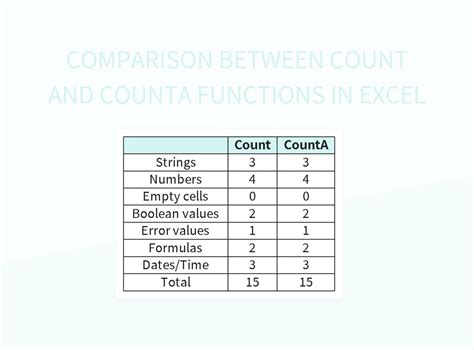
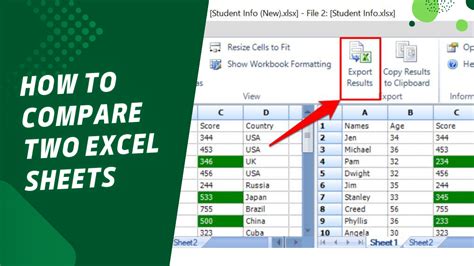
We hope this article has helped you learn new ways to compare values in Excel columns. Whether you're a beginner or an advanced user, these methods can help you perform data validation, identify duplicates or mismatches, and analyze data trends and patterns.
