Intro
Unlock the power of Excel with conditional formatting using IF ELSE statements. Discover 5 practical ways to highlight cells, manage data, and automate tasks. Master rules, formulas, and formatting options to streamline your workflow, enhance data analysis, and visualize insights. Transform your spreadsheets with these advanced techniques.
Conditional formatting in Excel is a powerful tool that allows users to highlight cells based on specific conditions. One of the most useful features of conditional formatting is the ability to use IF ELSE statements to apply different formatting rules based on multiple conditions. In this article, we will explore 5 ways to use Excel conditional formatting with IF ELSE statements.
Using IF ELSE statements in conditional formatting can help you to create more complex and dynamic formatting rules. With IF ELSE statements, you can apply different formatting rules based on multiple conditions, making it easier to highlight cells that meet specific criteria.
What is Conditional Formatting?
Before we dive into the world of IF ELSE statements, let's quickly review what conditional formatting is. Conditional formatting is a feature in Excel that allows you to format cells based on specific conditions. You can use conditional formatting to highlight cells that contain specific values, formulas, or formatting.
5 Ways to Use Excel Conditional Formatting with IF ELSE
1. Highlight Cells Based on Multiple Conditions
One of the most common uses of IF ELSE statements in conditional formatting is to highlight cells based on multiple conditions. For example, let's say you have a list of sales data and you want to highlight cells that have a sales value greater than $1000 and a profit margin greater than 20%.
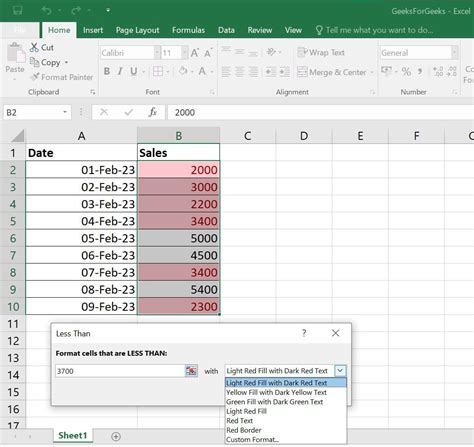
To achieve this, you can use the following formula in your conditional formatting rule:
=IF(AND(A1>1000,B1>0.2),TRUE,FALSE)
This formula uses the AND function to check if both conditions are true. If the conditions are true, the formula returns TRUE, and the cell is highlighted.
2. Apply Different Formatting Rules Based on Conditions
Another use of IF ELSE statements in conditional formatting is to apply different formatting rules based on conditions. For example, let's say you have a list of exam scores and you want to highlight cells that have a score greater than 80 with green, cells that have a score between 60 and 79 with yellow, and cells that have a score less than 60 with red.
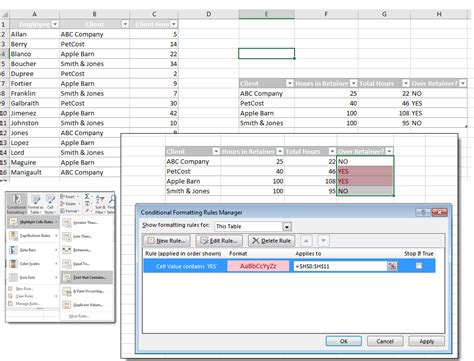
To achieve this, you can use the following formula in your conditional formatting rule:
=IF(A1>80,IF(A1>90,"Green",IF(A1>80,"Yellow","Red")))
This formula uses nested IF statements to apply different formatting rules based on the score.
3. Highlight Cells Based on Text Conditions
IF ELSE statements can also be used to highlight cells based on text conditions. For example, let's say you have a list of customer data and you want to highlight cells that contain the text "USA".
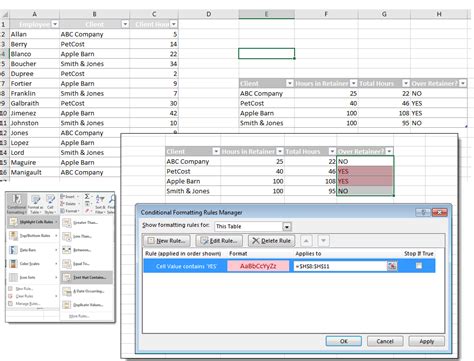
To achieve this, you can use the following formula in your conditional formatting rule:
=IF(A1="USA",TRUE,FALSE)
This formula checks if the cell contains the text "USA" and returns TRUE if it does.
4. Highlight Cells Based on Date Conditions
IF ELSE statements can also be used to highlight cells based on date conditions. For example, let's say you have a list of project deadlines and you want to highlight cells that have a deadline within the next 30 days.
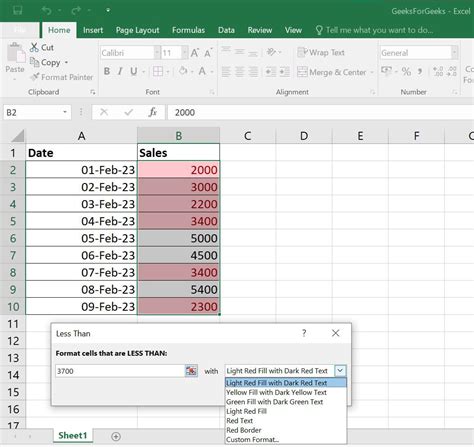
To achieve this, you can use the following formula in your conditional formatting rule:
=IF(TODAY()+30>=A1,TRUE,FALSE)
This formula checks if the deadline is within the next 30 days and returns TRUE if it is.
5. Highlight Cells Based on Formula Conditions
Finally, IF ELSE statements can be used to highlight cells based on formula conditions. For example, let's say you have a list of sales data and you want to highlight cells that have a sales value greater than the average sales value.
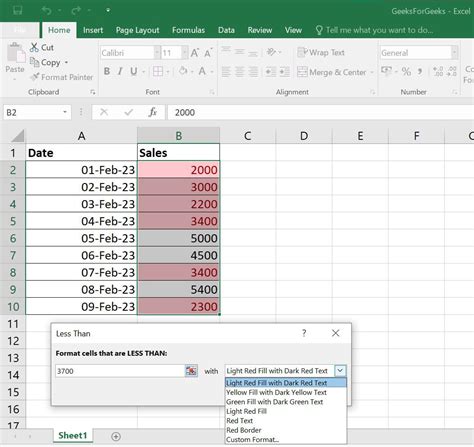
To achieve this, you can use the following formula in your conditional formatting rule:
=IF(A1>AVERAGE(A:A),TRUE,FALSE)
This formula checks if the sales value is greater than the average sales value and returns TRUE if it is.
Gallery of Conditional Formatting Examples
Conditional Formatting Image Gallery
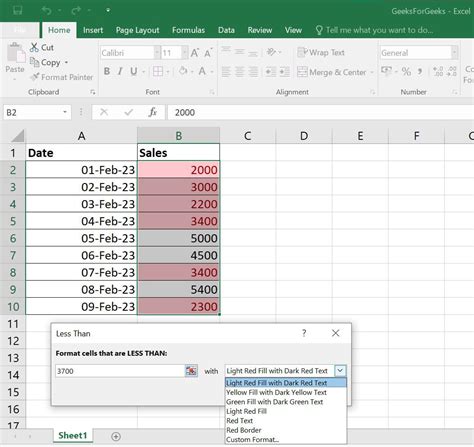
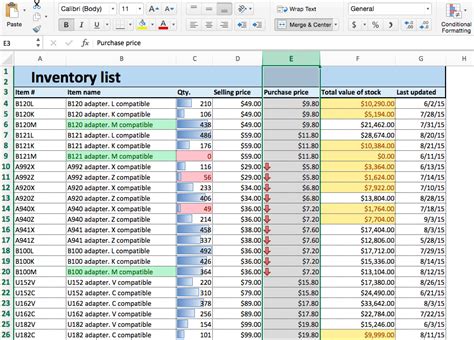
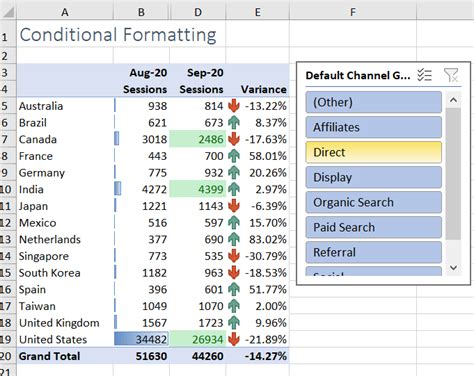
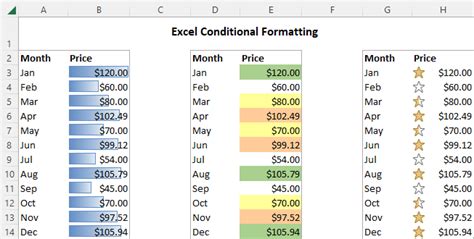
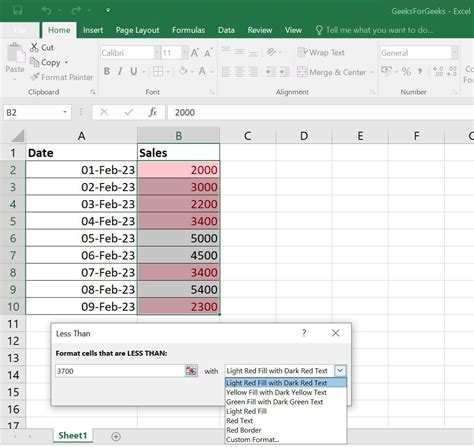
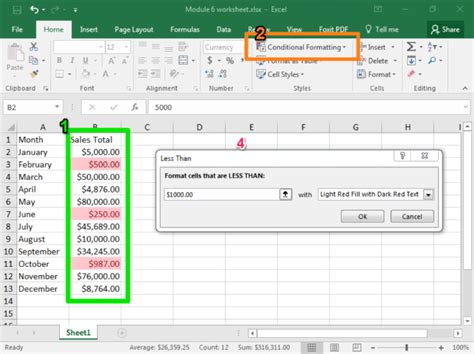
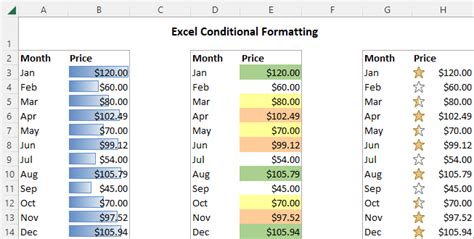
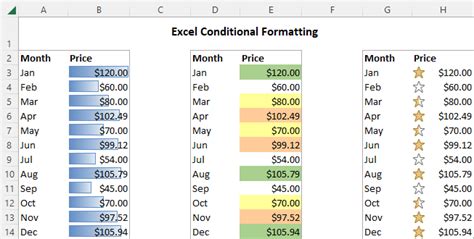
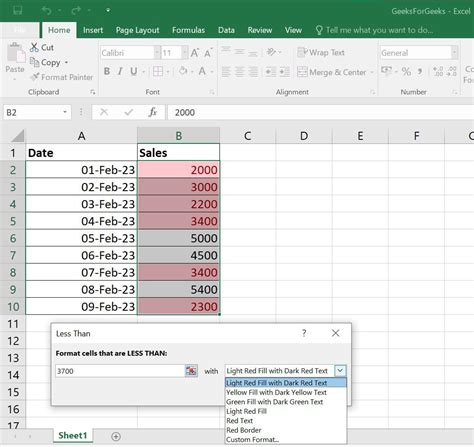
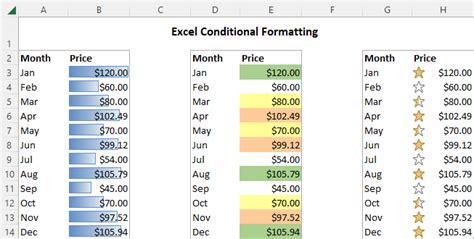
Conclusion
In conclusion, IF ELSE statements are a powerful tool in Excel conditional formatting that can help you to create more complex and dynamic formatting rules. By using IF ELSE statements, you can apply different formatting rules based on multiple conditions, making it easier to highlight cells that meet specific criteria.
We hope this article has helped you to learn more about using IF ELSE statements in Excel conditional formatting. Do you have any questions or examples you'd like to share? Please leave a comment below!
Share Your Thoughts
Share this article with your friends and colleagues who may be interested in learning more about Excel conditional formatting.
Do you have any other questions about Excel or conditional formatting? Please leave a comment below and we'll do our best to help.
