Excel is a powerful tool for data analysis, and one of its most useful features is the ability to filter rows. Filtering rows allows you to quickly and easily narrow down your data to show only the information that meets certain criteria. In this article, we'll explore five ways to filter rows in Excel.
Filtering rows is a crucial skill for anyone who works with data in Excel. By filtering rows, you can simplify complex datasets, identify trends and patterns, and make more informed decisions. Whether you're a data analyst, a business owner, or a student, learning how to filter rows in Excel can save you time and help you get more out of your data.
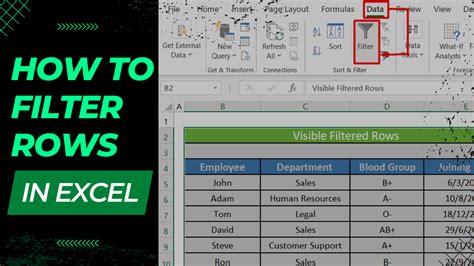
Method 1: Using the AutoFilter Feature
The AutoFilter feature is one of the most common ways to filter rows in Excel. To use AutoFilter, select the cell range that you want to filter, go to the "Data" tab in the ribbon, and click on the "Filter" button. This will add dropdown arrows to the header row of your selected range.
To filter your data, click on the dropdown arrow in the header row, and select the criteria that you want to apply. You can choose to filter by specific values, dates, or numbers. Once you've applied your filter, only the rows that meet your criteria will be visible.
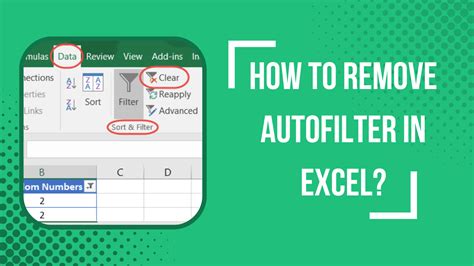
Benefits of Using AutoFilter
- Easy to use: AutoFilter is a straightforward feature that's easy to use, even for beginners.
- Fast: AutoFilter applies quickly, even to large datasets.
- Flexible: You can filter by multiple criteria, including values, dates, and numbers.
Method 2: Using the Filter Button
The Filter button is another way to filter rows in Excel. To use the Filter button, select the cell range that you want to filter, go to the "Data" tab in the ribbon, and click on the "Filter" button. This will open the Filter dialog box, where you can specify your filtering criteria.
To filter your data, enter your criteria in the Filter dialog box, and click "OK". Only the rows that meet your criteria will be visible.

Benefits of Using the Filter Button
- More control: The Filter button gives you more control over your filtering criteria.
- Advanced filtering: You can use advanced filtering options, such as filtering by formulas.
- Customizable: You can customize your filtering criteria to meet your specific needs.
Method 3: Using Formulas
You can also filter rows in Excel using formulas. To filter using formulas, enter your formula in the cell range that you want to filter, and then use the AutoFilter feature or the Filter button to apply your filter.
For example, you can use the IF function to filter rows based on specific conditions. The IF function tests a condition, and returns one value if the condition is true, and another value if the condition is false.
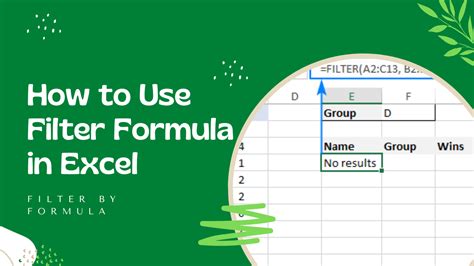
Benefits of Using Formulas
- Powerful: Formulas give you more power and flexibility when filtering rows.
- Customizable: You can customize your formulas to meet your specific needs.
- Advanced filtering: You can use advanced filtering options, such as filtering by multiple conditions.
Method 4: Using PivotTables
PivotTables are a powerful feature in Excel that allow you to summarize and analyze large datasets. You can also use PivotTables to filter rows in Excel.
To filter rows in a PivotTable, select the field that you want to filter, and then use the AutoFilter feature or the Filter button to apply your filter. You can also use the "Filters" button in the PivotTable toolbar to apply filters.
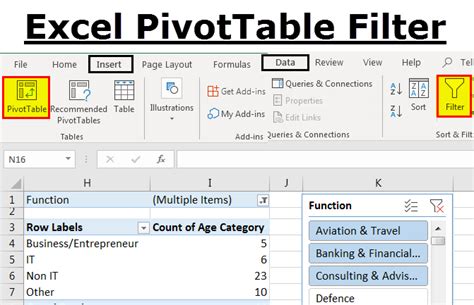
Benefits of Using PivotTables
- Powerful: PivotTables give you more power and flexibility when filtering rows.
- Easy to use: PivotTables are easy to use, even for beginners.
- Advanced filtering: You can use advanced filtering options, such as filtering by multiple conditions.
Method 5: Using Power Query
Power Query is a powerful feature in Excel that allows you to import and manipulate data from external sources. You can also use Power Query to filter rows in Excel.
To filter rows in Power Query, select the query that you want to filter, and then use the "Filter" button in the Power Query toolbar to apply your filter. You can also use the "Filters" button in the Power Query toolbar to apply filters.
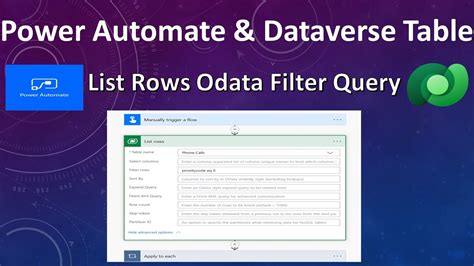
Benefits of Using Power Query
- Powerful: Power Query gives you more power and flexibility when filtering rows.
- Easy to use: Power Query is easy to use, even for beginners.
- Advanced filtering: You can use advanced filtering options, such as filtering by multiple conditions.
Excel Filtering Techniques Image Gallery
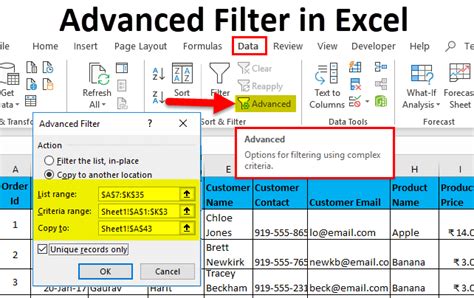
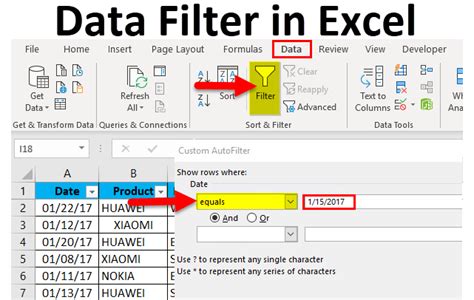
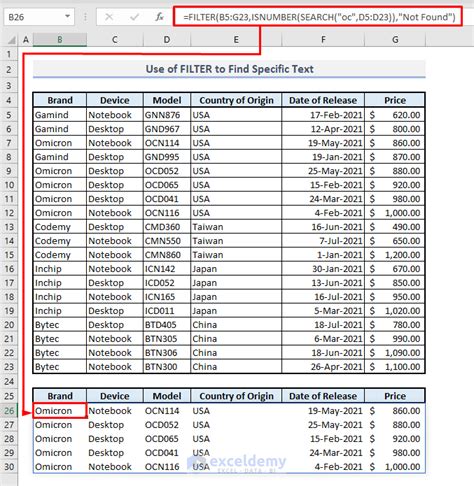
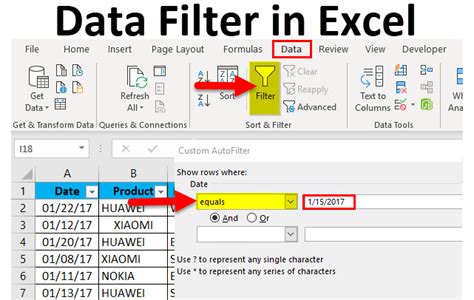
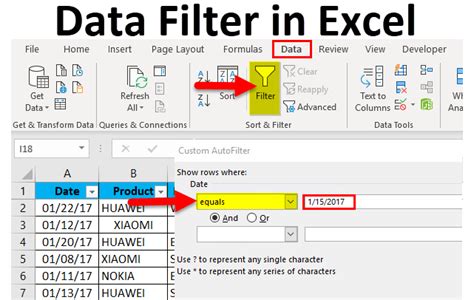
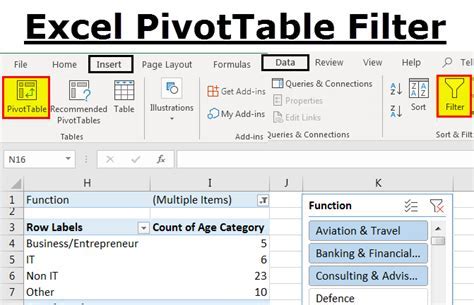
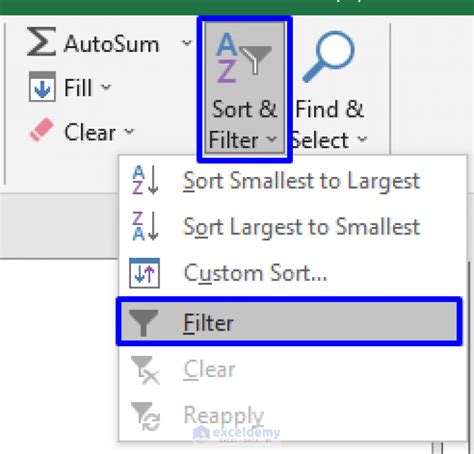
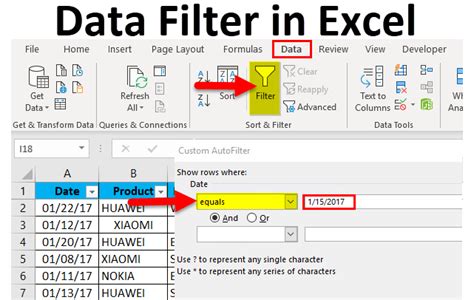
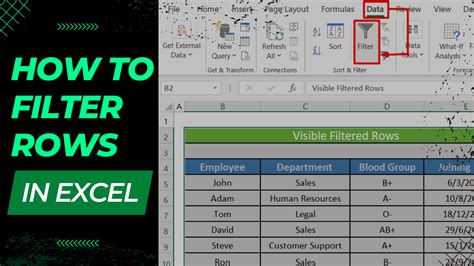
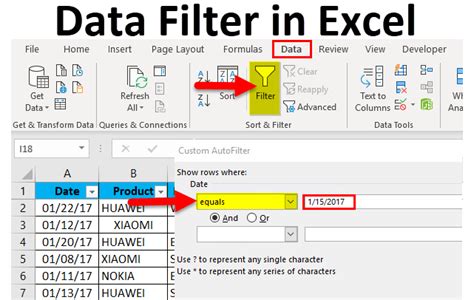
In conclusion, filtering rows in Excel is a powerful technique that can help you simplify complex datasets, identify trends and patterns, and make more informed decisions. Whether you use the AutoFilter feature, the Filter button, formulas, PivotTables, or Power Query, there are many ways to filter rows in Excel. By mastering these techniques, you can become more efficient and effective in your data analysis.
